By default, an image is placed with its top left corner in the spot on the report surface where you drop it, or if you double-click to add an image, it is placed at the top left corner of the report design surface, and the image report item is the same size as the actual image. You can resize the image after it is placed on the report, and control how the image is sized in relation to the size of the report item.
To resize an image
- Click the image to reveal the selection box with grab handles.

Tip: To move the image, click an edge of the selection box where there are no grab handles and drag it to the new location. 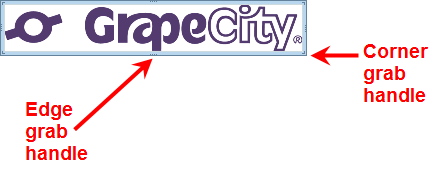
- Click and drag any corner grab handle of the image to change both the height and the width of the image. Arrows appear along with labels indicating the new height and width as you drag the grab handle.

Note: By default, the image stretches to fit the report item. 
- Click and drag the edge grab handle at the center of the left or right edge of the image to change only the width of the image. A horizontal arrow appears along with a label indicating the new width as you drag the grab handle.
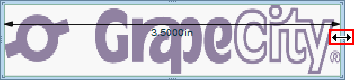
- Click and drag the edge grab handle at the center of the top or bottom edge of the image to change only the height of the image. A vertical arrow appears along with a label indicating the new height as you drag the grab handle.
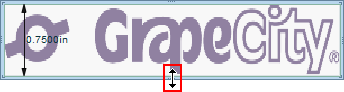
To change how the image size relates to the report item size
- Click the image report item to select it. The Image Design Tools tab appears to the right of the Page tab.
- Select the Image Design Tools tab. In the Image section of the Image Design Tools toolbar, select one of the sizing options:

- Auto: The image report item grows or shrinks to match the original image size.
- Fit: The original image stretches to match the height and width of the report item.
- Proportional: The original image resizes with the aspect ratio preserved so that it matches either the height or width of the report item, leaving space below or to the right.
- Clip: The original image is clipped to fit inside the image report item.
See Also