Adding Run-time Designer to your Project
- Click on the run-time designer icon
 in the toolbox.
in the toolbox.
- Place the control on the form (shown below) and size it accordingly.
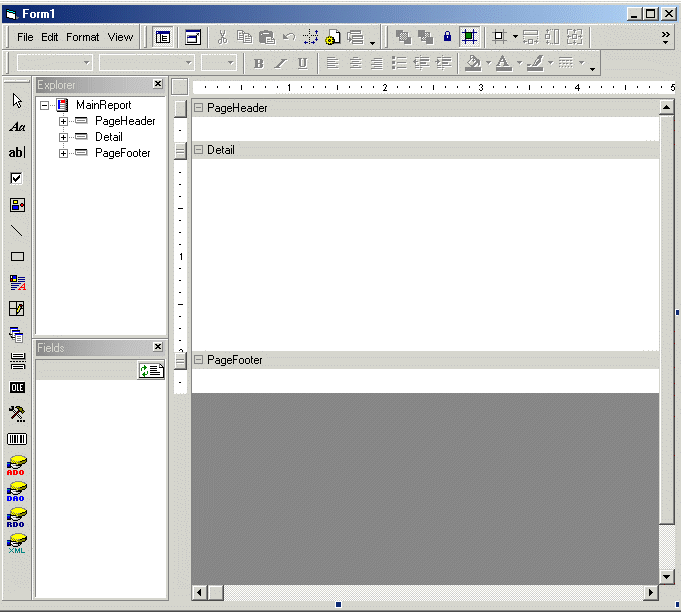
The run-time designer's appearance is the same as the ActiveReports ActiveX designer but the end user will not have direct access to the reporting events in Visual Basic. Instead, the user will use VBScript or JScript to handle the reporting events as needed. The run-time designer includes a syntax-highlighting editor for both languages.
The following sample demonstrates adding the run-time designer to a Visual Basic project and using ActiveReport's viewer control to view reports designed at run time.
- Start a new Visual Basic standard EXE project.
- Select the following components from Visual Basic's components list:
- Data Dynamics ActiveReports Runtime Designer
- Data Dynamics ActiveReports Viewer 2.0
- Microsoft Tabbed Dialog Control
- Add the following references from Visual Basic's reference list:
- Data Dynamics ActiveReports 2.0
- Select Form1 and set its properties as follows:
Name
frmMain
Caption
Simple Designer Project
Height
9465
Width
11295
- Add a SSTab control to frmMain and set its properties as follows:
Height
9015
Left
0
Tabs
2
Top
0
Width
11175
- Right-click on SSTab1 and select properties.
- Set the TabCaption for Tab0 to Run-time Designer.
- Set the TabCaption for Tab1 to Report Preview and select OK to close the tab control's property page.
- Add the run-time designer to Tab0 and set its properties as follows:
Name
ard
Height
8415
Left
120
Top
480
Width
10935
- Add the viewer control to Tab1 and set its properties as follows:
Name
arv
Height
8535
Left
120
Top
360
Width
10935
- frmMain should look like this:
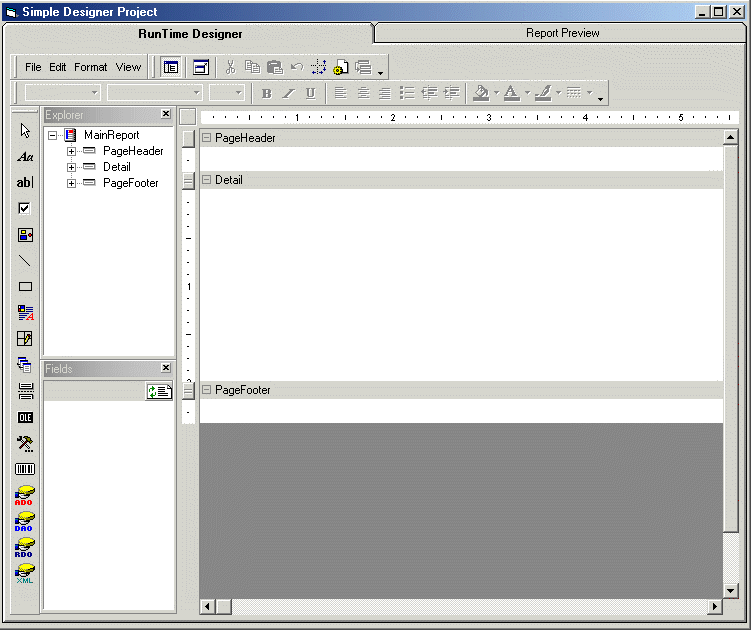
- Add the following code to the Form_Load event:
Dim rpt As DDActiveReports2.ActiveReport
Private Sub Form_Load()
'Set active Tab to the designer
SSTab1.Tab = 0
Set rpt = New ActiveReport
'Activate all the toolbars
ard.ToolbarsVisible = ddTBToolBox + ddTBAlignment + ddTBExplorer + _
ddTBFields + ddTBFormat + ddTBMenu + ddTBPropertyToolbox + ddTBStandard
ard.ToolbarsAccessible = ddTBToolBox + ddTBAlignment + ddTBExplorer + _
ddTBFields + ddTBFormat + ddTBMenu + ddTBPropertyToolbox + ddTBStandard
End SubNote: When working with the designer, the toolbars cannot be customizing. The only available options are ToolbarsVisible and ToolbarsAccessible. If the project requires custom toolbars, a third party toolbar control will need to be substituted for the runtime designer's toolbars.
- Add the following code to the SSTab1_Click event:
Private Sub SSTab1_Click(PreviousTab As Integer)
Select Case PreviousTab
Case Is = 0
prepPreview
Case Is = 1
prepDesigner
End Select
End Sub - Add the following code to prepare the viewer control and designer when its
tab is selected:
Private Sub prepPreview()
On Error GoTo errHndl
'Must be used to writes the designer's layout
'to the report so it can be previewed
ard.SaveToObject rpt
rpt.Restart
'Run the new report
rpt.Run False
'Add the report to the veiwer
Set arv.ReportSource = rpt
Exit Sub
errHndl:
MsgBox "Error Previewing the Report: " & Err.Number & " " & Err.Description
End Sub
Private Sub prepDesigner()
On Error GoTo errHndl
If Not arv.ReportSource Is Nothing Then
arv.ReportSource.Cancel
Set arv.ReportSource = Nothing
End If
Exit Sub
errHndl:
MsgBox "Error in Design Preview: " & Err.Number & " " & Err.Description
End SubNote: SaveToObject must be used to save the changes made in the run-time designer to an ActiveReport report object. You should always use that object to run and preview the report, do NOT use the designer's Report property to run and preview the report.
- Save and run the project.
- While the project is running, continue on to the next sample for a demonstration on using the designer at run time.
| See Also |