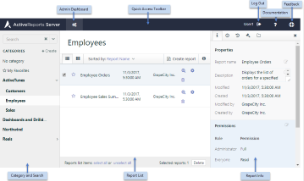The starting point for all reporting with ActiveReports Server is the Report Portal. The Administrator provides you a link to reach the portal along with a user name and password to log in. Once you are logged in, the Report Portal shows you a list of existing reports that you can preview, design, or delete.
The Report Portal consists of the following elements
| ToolBar Elements | Name | Description | Support in Mobile Portal |
|---|---|---|---|
| Quick Access Toolbar - Consists of commonly used commands to perform basic operations. | |||
 |
Admin dashboard |
Allows the End User to access the Administrator dashboard from the Report Portal.
Note: Admin permissions are required to view the Admin dashboard link. Please contact your server administrator to provide you the required permission to access the admin dashboard.
|
✓ |
 |
Log Out | Logs out the End User from ActiveReports Server. | ✓ |
 |
ActiveReports Server | Allows the End User to open the ActiveReports Server help documentation. | ✓ |
 |
Send Feedback | Allows the End User to Send Feedback related to the product. | ✓ |
| Categories and Search - Consists of a Categories panel that displays System Categories and Personal Categories, and a Search option that allows End Users to search reports in the Report List. It also contains My Favorites section that displays all your favorite reports. | |||
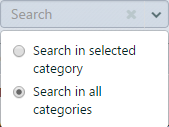 |
Search |
Allows the End User to search reports from a list of existing System and Personal Categories. There are two types of search that are available for the End User. See System Categories and Personal Categories for further details.
|
✓ |
 |
Create | Allows the End User to create a new Personal category using the Add/Edit Category dialog box. See Working with Categories for further information. | ✘ |
 |
No Category |
This is a default category. Reports that are not assigned any categories are listed under this section. | ✓ |
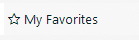 |
My Favorites |
Allows End User to quickly access the frequently used reports. Reports marked as favorite are listed under the My Favorites section. | ✓ |
| Report List - This section consists of a list of reports. Report Name, Date, Time and User name are displayed for all the reports in the Report List. | |||
 |
Gallery View | Displays the list of reports in the Gallery View mode. | ✘ |
 |
List View | Displays all the reports in the List View mode. | ✘ |
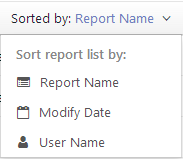 |
Sorted by |
Allows the End User to sort their reports. Reports can be sorted on,
|
✓ |
 |
Report Check Box |
Allows the End User to select a report from the Report List. | ✓ |
 |
Create Report | Allows the End User to create a new report. In the Create report dialog that appears, you can select the report type - Semantic report, Section report, Page report and RDL report. See Create Your First Report and ClickOnce End User Designer for further information. | ✘ |
| Favorites | Allows the End User to add or remove their reports from the My Favorites section. See Add or Remove reports from Favorites for further information. | ✓ | |
 |
Report info | Displays the Information tab that includes information related to the selected report to the right of the Report Portal. | ✓ |
 |
Preview report | Allows the End User to preview the output of the report in the ActiveReports Server Viewer. See Site Settings to change the report preview options. | ✓ |
 |
Design report | Displays the selected report in the Designer. | ✘ |
 |
Delete report | Deletes the selected report from the Report List. | ✘ |
 |
Report list items: select all or unselect all | Allows the End User to select or clear all the reports in the Report List. | ✘ |
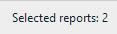 |
Selected reports | Displays the count of selected reports in the Report List. | ✓ |
 |
Delete | Allows the End User to delete the selected reports from the Report List. | ✓ |
| Information Tabs - Displays information related to the report. It consists of Information, Schedule, History, Revisions, and Categories tab. | |||
 |
Info | Displays properties, permissions and caching information for the selected report. | ✓ |
 |
Schedule | Allows the End User to add a schedule for the selected report. See Scheduling Reports for further information. | ✘ |
 |
History | Displays a history list that corresponds to a schedule task. See Report History for further information. | ✘ |
 |
Revisions | Displays a list of revisions for the selected report. See Report Versions for further information. | ✘ |
 |
Categories | Displays the list of categories that you can assign to your reports. See Categories for further information. | ✘ |