A report with summary is as easy as hiding rows in a table with ActiveReports Server.
- On the ActiveReports Server Report Portal, click Create report.
- Select Semantic report and click OK.
- In the data model list that appears, click ActiveTunes (Sample) to create a report based on the sample data.
- From the Entity Tree to the left of the report design surface, drag the Invoice entity and drop it onto the report.
- In the Select a Table box that appears, click Table. A table is created with three columns and header labels.
- If they are not already in view, click the table to reveal the adorners.
- In the Group adorner, drop down the Group on field and expand Invoice, then Customer, and select Support Rep. Employee appears in the Group on field.
- In the Group work area, change the options to with a header row. Header rows for the group appear in the table.
Note: If you preview the report now, there is a header row labeled with the employee name for each employee, followed by all of the employee's invoices before the next employee group begins.
- In the header row Total cell, click the icon that appears, expand Total, and select Sum Total. This displays the total of all invoices for the employee in the header row.
- Hold your pointer to the left of the detail row to reveal the row adorner and click the arrow button in the center to reveal the row menu.
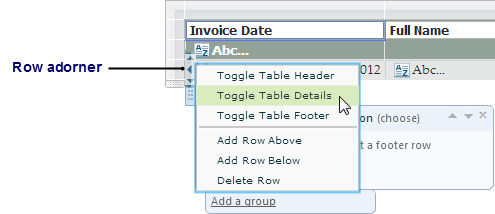
- Select Toggle Table Details to hide the detail row. The detail row is removed from the table. This hides all of the invoice details when you view the report, displaying only the summary data. (You can bring it back at any time by clicking Toggle Table Details.)
- In the table header row, change the labels to reflect the data shown. Change the left column to Employee Name, delete the text from the center column, and set the alignment for the right column to the right so that it appears above the data.
- Click Preview to view the completed report.
If you want the details to be available to the user, you can instead Create a Drill-Down Report.
See Also