The drill-down feature helps in temporarily hiding a part of your report. That hidden part can be controls, groups, columns or rows. When you open a drill-down report, part of the data is hidden so that you can only see high-level data until you request for more detail. In such reports you find an expand icon (plus-sign image) next to the toggle item in the report. Clicking the toggle image, or plus sign, expands hidden content into view and the expand icon changes to a collapse icon (minus-sign). When you click the minus-sign image, it hides the content and returns the report to its previous state.
To create a drill-down report, use the Visibility properties of controls, groups, columns, or rows. Simply set the Visibility - Hidden property to True and set the toggle item to the name of another item in the report, usually a text box in the group or a text box as column label containing the hidden item. At run time, this puts a plus sign next to the toggle item which the user can click to display the hidden data.
What You Will Learn
This tutorial guides you through the steps to create a drill down report in ActiveReports Web Designer.
After you complete this tutorial, you will have a report that looks similar to the following.
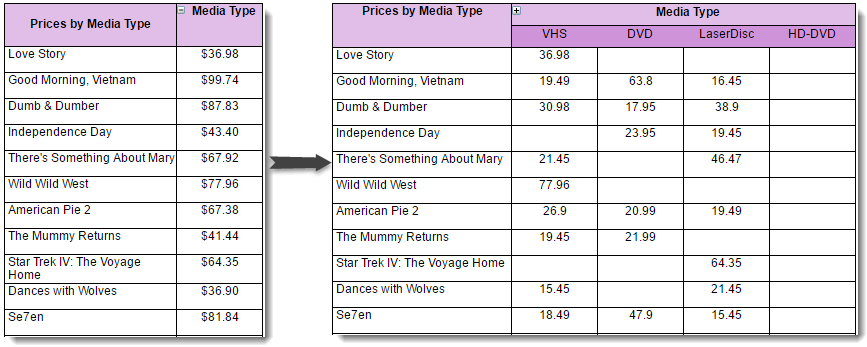
Add Drill Down to the Pivot Report
Consider that you do not want the price details of each media in the first view, but want to drill down to individual prices later. For this, you can toggle the MediaType column group from another text box inside the Tablix data region as follows.
- From the Explorer
 , select the Tablix data region.
, select the Tablix data region. - From the left pane of the designer, click the Group Editor icon
 to display row groups and column groups.
to display row groups and column groups. - Select Tablix_ColumnGroup1 column group.
- From the Properties pane, set the Visibility - Toggle Item property to the text box containing the label Media Type (TextBox2).
- Set the Visibility - Hidden to True.
Preview and Save Report
- Click Preview
 to view your report in the final output.
to view your report in the final output. - Click the (-) sign to expand the price details for each media type. Click (+) sign to again see the aggregate price for all media types.
- Exit the preview mode by clicking Back on the left side of the designer.
- Click Save to open the Save dialog box. Enter the report name and click Save Report.