A static report contains static data, that is, the data is not bound to any data source.
What You Will Learn
This tutorial guides you through the steps to create a static report in ActiveReports Web Designer.
- Access the ActiveReports Web Designer
- Create a Report Layout
- Customize the Appearance of the Static Report
- Preview and Save Report
After you complete this tutorial, you will have a report that looks similar to the following.
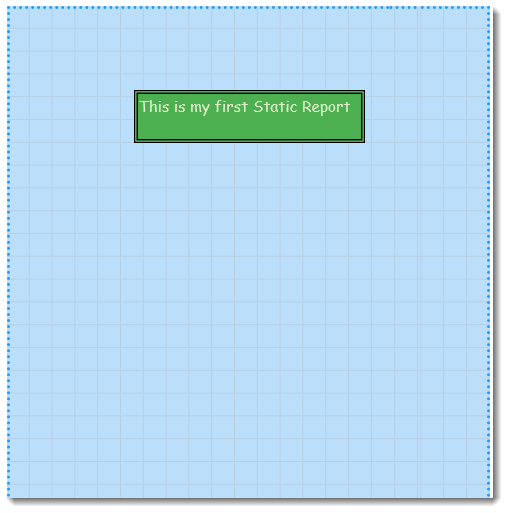
Access the ActiveReports Web Designer
Run the Web Designer sample (WebDesigner_MVC(Core)) located here: C:\Users\GPCTAdmin\Documents\GrapeCity Samples\ActiveReports 13\Web.
The Web Designer is opened in browser ready to create your reports.
Create a Report Layout
- On the design area of your report, drag and drop a TextBox control
 from the left pane of the designer.
from the left pane of the designer. - Click the text box to enter the text, for example, 'This is my first Static Report'. Resize the text box accordingly.
Customize the Appearance of the Static Report
- Click the design area of the report.
- To change the background color of the report, go to the Properties panel and set Background Color property to a shade of blue color from Theme Colors, Standard Colors, Color Picker, or Web Colors.
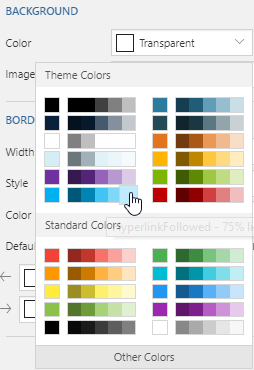
- To change the look of text box in the report, select the text box and set the following properties.
Property Value BACKGROUND - Color Green
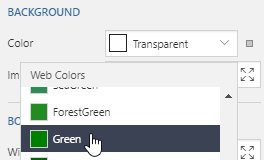
BORDER - Style Double
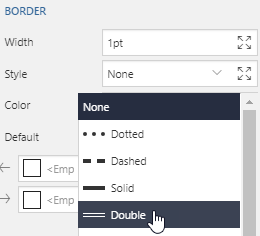
BORDER - Width 3pt
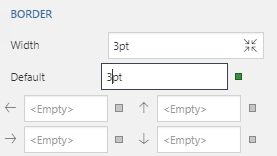
TEXT - Font Size 12pt
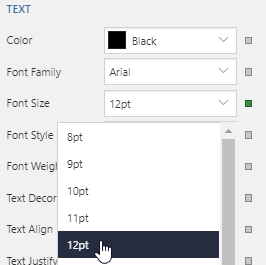
TEXT - Font Family Comic Sans MS
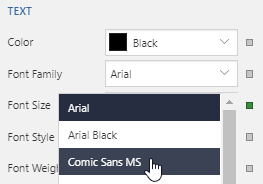
TEXT - Color DarkSeaGreen
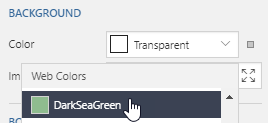
Preview and Save Report
- Click Preview
 to view the final output of your report.
to view the final output of your report. - Exit the preview mode by clicking Back on the left side of the designer.
- Click Save to open the Save dialog box. Enter the report name and click Save Report.
The reports created in the ActiveReports Web Designer are saved in the 'resources' folder of the application.