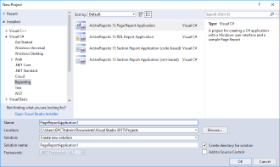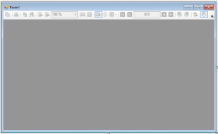ActiveReports provides an in-built sample application that includes a report template along with the Viewer control. You learnt about creating a report and viewing it in the preceding topics. See Adding an ActiveReport to a Project and Viewing Reports for further details. With this Windows Forms application you only need to create a report layout and run the application to view the report, effectively skipping the manual process of adding a Viewer and template separately and creating an instance of the report.
To add an ActiveReports application to a project
- From the Visual Studio File menu, select New, then Project.
- In the New Project dialog that appears, under your desired language (VB.NET or C#), click the Reporting node.
- Select the type of report application that you want to add (for information on the differences, see Report Types):
- ActiveReports 13 Page Report Application
- ActiveReports 13 RDL Report Application
- ActiveReports 13 Section Report Application (xml-based)
- ActiveReports 13 Section Report Application (code-based)
- In the Name field, enter a name for the report application, and click OK. The selected report type is added to your project.
- Go to the Visual Studio Solution Explorer and double-click Form1.cs or Form1.vb. Notice that the Viewer control already appears on the form.
Note: If you run the application right after the new report project is created, a blank report appears on the Form.
See Also