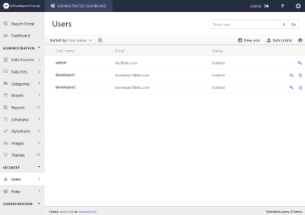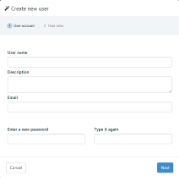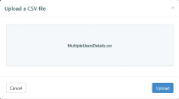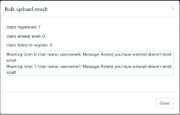An administrator can add and delete users, and modify existing users' credentials, passwords, and roles. All of these functions are in the Users list, which you can access from the Administrator Dashboard by clicking Users in the Security section.
To add a user
Each user needs an email address, password, and user name.
- In the Security section of the Administrator Dashboard, click Users. The Users list appears.
-
Click the New user button. The Create new user dialog appears.
-
In the dialog, fill in the User Name, Password, Confirm password, Email, and Description fields.
- Click Next and then select the check box under any roles to which to assign the user.
- Click Finish. The new user is added to the Users list and any selected roles, and the user can log in to the Report Portal with the user name and password specified.
Note: By default Everyone role is assigned to each new user. For more information, see Managing Roles.
To add multiple users at once
You can add many users at once by providing user data in a CSV (comma separated values) file. Drop down the following section for details on the format to use for user data in a CSV file.
Format for CSV user data
For successful user registration, you need to provide user data in a specific format in the CSV file. The following table lists the user data format that you can add in the CSV file.
| Data fields | Example | Remarks |
| User name | Richard | This is a required field. |
| Password | ****** | This is a required field. |
| Email address | user1@gmail.com | This is a required field. |
| Description | Store Keeper | This is an optional field. |
| Role | Administrator | You can add multiple roles by delimiting data fields with comma or semi-colon. |
Use a comma or semi-colon to delimit data fields. The format for each user data field in the CSV file is like this:
User name,Password,Email,Description,Role,Other Role
Examples of valid user data:
username1,password1,user1@gmail.com
username2;password2;user2@gmail.com,description2,roleA
username3,password3,user3@gmail.com,description3,roleA,roleB
User registration fails in the following scenarios:
- A required user data field (User name, Password, or Email) is not specified.
- A data field includes an invalid character.
- The email data field is not in a valid email format.
- The user is already registered with the same name or email address.
- The CSV file contains a header row.
To add multiple users at once
- In the Security section of the Administrator Dashboard, click Users. The Users list appears.
-
Click the Bulk create button. The Upload a CSV file dialog appears.
-
In the Upload a CSV file dialog, drop a CSV file or click inside the blue rectangle area to browse to your CSV file.
- Click the Upload button to add the new users from the CSV file to the Users list. After the CSV file is uploaded, the Bulk upload result dialog displays the registration results.
This dialog notifies you of how many user registrations succeeded, how many already existed, and how many failed.
Note: You can also refer to the log file created in C:\ActiveReports 12 Server\Logs for messages, warnings, and errors related to bulk registration.
To delete users
You can remove users from ActiveReports Server so that they no longer have access.
- In the Security section of the Administrator Dashboard, click Users. The Users list appears.
-
Select the user you want to remove, and then click Delete user. To delete multiple users, select the users from the check boxes, or click select all to select all users, and then click Delete. The user(s) are removed from the list.
Note: The currently signed-in user Admin cannot be deleted, so there is no Delete command for this user.
To modify the credentials of an existing user
In addition to changing a user's email address or description, you can lock or unlock user accounts.
- In the Security section of the Administrator Dashboard, click Users. The Users list appears.
- On the Users page, select a user from the list, and then click the user properties button to display the properties.
- Modify the information in the activated fields of the Users table to update.
The Description allows you to enter a description of the user.
The Email address of the user.
The Enabled check box is cleared automatically if the user has made several unsuccessful log-in attempts.
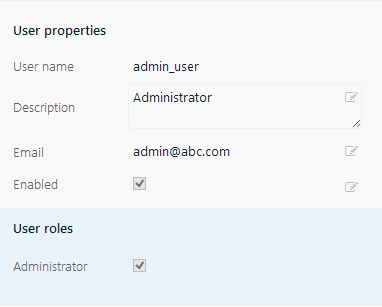
To change a user's password
You can change a user's password when they forget it, or if their password security is in doubt.
- In the Security section of the Administrator Dashboard, click Users. The Users list appears.
- Select the user whose password you want to change, and then click Reset password. The Specify a New Password dialog appears.
- In the Specify a New Password dialog, enter the new password and then once again to confirm it.
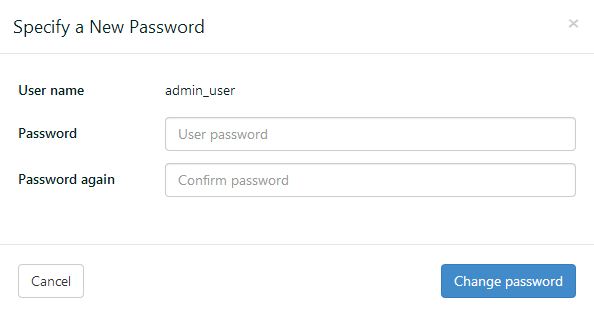
- Click the Change password button to confirm the password change.
To manage a user's roles
In addition to editing the user’s credentials, you can add or remove the user from roles.
- In the Security section of the Administrator Dashboard, click Users. The Users list appears.
- On the Users page, select a user from the list, and then click the user properties button to display the properties.
- In the User roles section, select or clear the roles to assign to the user.
Note: ActiveReports Server has role-based security, which means that permissions are assigned to roles, not users.