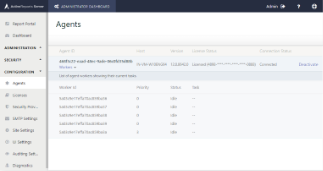You can use agents to manage your report execution load and concurrent users in ActiveReports Server. The agents list displays information about each agent to help you manage them. For more information, see Agents and Scalability.
Agent Information and Command
You can obtain information on agents and activate or deactivate them using the command to the right of each agent in the list.
The Workers section displays the current tasks of each agent along with the details of its status (Idle or Busy), description and priority.
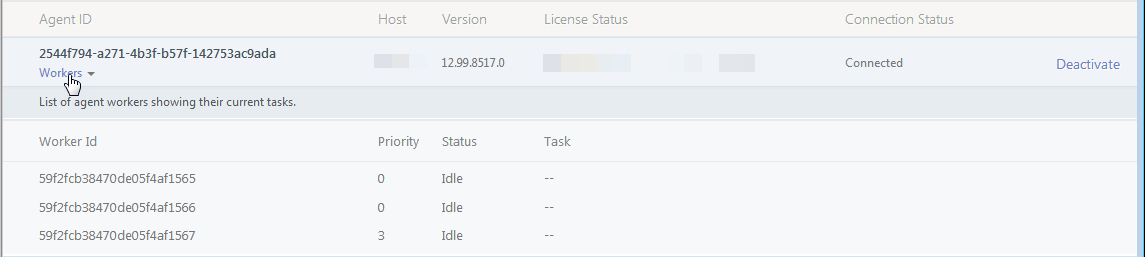
Column Descriptions
| Column | Description |
|---|---|
| Agent ID | Displays a unique internal identification code for the agent. |
| Host | Displays the name of the hosting machine. |
| Version | Displays the ActiveReports Server version number. |
| License Status | Displays licenses and serial numbers for licensed agents, or lets you know when no license is available. If the agent is disabled or cannot connect, the license goes back into circulation, and the license status is N/A. |
| Connection Status | Displays the state of the connection: Connected or Cannot Connect. |
| Deactivate (or Activate) | Takes the agent out of action, but allows you to enable it later. It remains connected, but no tasks are assigned to it, and its license is freed up for use by another agent. You can deactivate an agent and re-activate it to force it to check for an available license. When a new agent is installed, it is deactivated until an Administrator activates it. |
| Workers | |
| Worker ID | Describes a unique ID for the worker. |
| Priority | Describes the priority of the worker: 1 indicates the highest priority . |
| Status | Describes the status of worker: Idle or Busy. |
| Task | Displays the current task in execution by a worker of the agent, for example, Render report, Export report, Test connection, etc. |
Installing agent in a same environment as server
- On the Maintenance page of the installer, select the Install an agent service on this computer option.
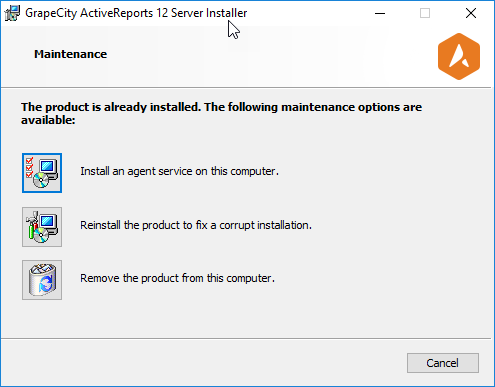
- In the Service User dialog that appears, enter the account information and click Install to start the installation.
Note: The ActiveReports 12 Server internally uses its own Windows service, and it is necessary to register the service on the system. In this dialog, the account is set to register or execute the service. You can set an already registered account or you can create a new account.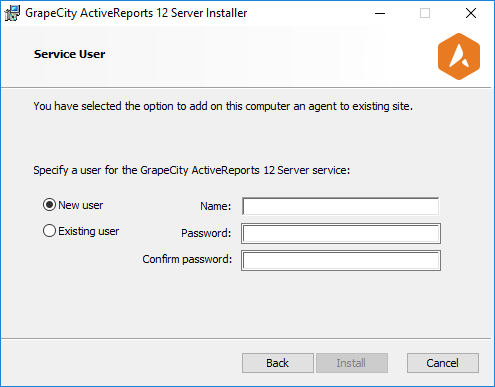
Caution:
- If there are not enough rights in the account, then the agent does not work. If you are not sure about the settings, please select New user and create a new account.
- Depending on the policy settings of the server, the created account may have a password deadline. Please check the password deadline of the created account and change it to remove the deadline.
Installing agent in a different environment from the server
- On the Installation Type page of the installer, select Report Runner Agent and click Next.
Note:
- Both server and agent virtual machines should exist on same Virtual Network.
- If you run agent specific installer downloaded from 'Dashboard' page of Administrator site, then these steps gets skipped.
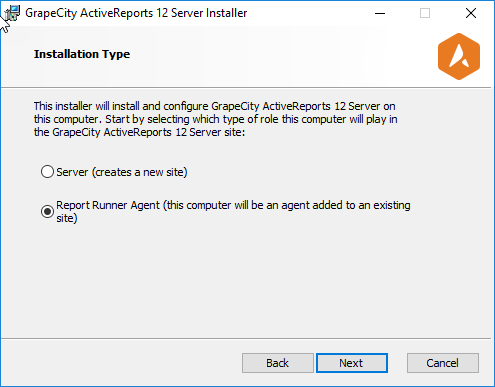
- Specify the folder to install the agent. By default, agents are installed in C:\ActiveReports 12 Server directory. Confirm the installation directory and click Next.
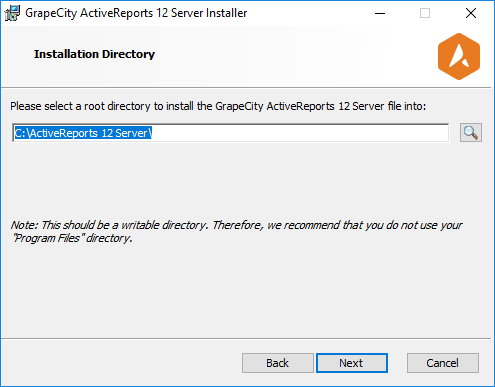
- Select the main server in which you want to add the agent and click Next. A server that can add agents gets displayed in the drop-down menu.
Note: When installing Server and Report Runner agent of ActiveReports Server in separate virtual machines on Microsoft Azure, the main server does not appear in the list. In that case, please directly enter the name of Azure's virtual machine and port ": 4040" where you installed the main server. For example, if the name of the virtual machine is "activereports - server - vm", input "activereports - server - vm:4040. This method is enabled only when the Azure virtual machine deploy model is Resource Manager. In case of 'Classic' deploy model, you can not install server and agent even if you enter the name of the virtual machine directly.
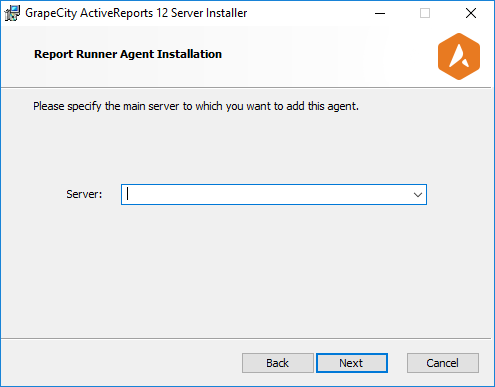
- In the Service User dialog that appears, enter the account information and click Install to start the installation.
Note: The ActiveReports 12 Server internally uses its own Windows service, and it is necessary to register the service on the system. In this dialog, the account is set to register or execute the service. You can set an already registered account or you can create a new account.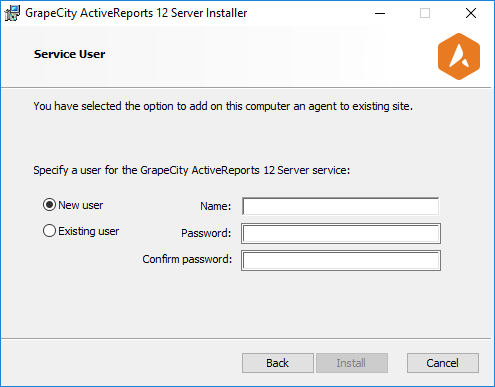
Caution:
- If there are not enough rights in the account, then the agent does not work. If you are not sure about the settings, please select New user and create a new account.
- Depending on the policy settings of the server, the created account may have a password deadline. Please check the password deadline of the created account and change it to remove the deadline.