To control access to row-level data based on user permissions, you must create security filters and apply them to the model entities that you want to secure. Security filters can be based on LDAP or Active Directory, or you can create a custom security provider.
For information on creating custom security providers, please see Create a Custom Security Provider topic, or the sample in C:\ActiveReports 12 Server\SDK\Samples\ActiveTunes.SecurityProvider.
If you use LDAP or Active Directory, please see Using LDAP and Active Directory for Single Sign-On. If you have created a custom security provider, follow the steps below.
To configure ActiveReports Server to use your custom security provider
- In the configuration section of the Administrator dashboard, click Security Provider. The Custom security provider drop-down list appears.
- Drop down the list and select your custom security provider.
- In the Security Provider Settings that appear, enter a value for any properties that appear.
- When you have entered all of the information, click the Apply changes button. Your custom security provider becomes available for use in security filters.
To create a new security filter for row-level security
- In the Administration section of the Administrator dashboard, click Models. The Models list appears.
- Select the model to which you want to add a filter, and then click Edit model button. The model editor appears.
- Select the entity that you want to filter. The editable properties appear in the center workspace.
- Next to Security Filter, click the Add command. The Edit Security Filter dialog appears.
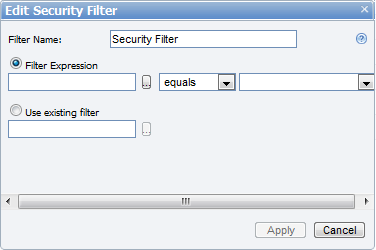
- In the box next to Filter Name, enter a name for your filter.
- With Filter Expression selected, click the ellipsis button to open the Select Attribute dialog where you can select an attribute of the entity on which to filter data, and click OK.
- Drop down the list next to the attribute to select whether to display data that equals or does not equal the following value.
- Drop down the list to the right, and select a User Context Attribute Name mapping against which to filter the selected attribute.
- Click the Apply button to create the filter, or to discard the changes, click Cancel.