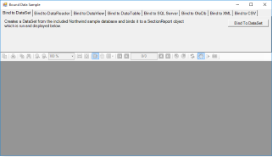The Bound Data sample demonstrates various ways to bind data in a section report.
When you run the sample, the Viewer control displays the form with eight tabs, each with a different data binding technique. Click to select a tab, and then click the Bind To button to create the report.
Sample Location
Visual Basic.NET
<User Folder>\Documents\GrapeCity Samples\ActiveReports 12\Section Reports\Data\BoundData\VB.NET
C#
<User Folder>\Documents\GrapeCity Samples\ActiveReports 12\Section Reports\Data\BoundData\C#
Run-Time Features
The top panel of the MainForm is composed of eight tabs:
Bind to DataSet
Creates a DataSet from the sample database and binds it to a SectionReport object.
Bind to DataReader
Creates a DataReader from the sample database and binds it to a SectionReport object.
Bind to DataView
Creates a DataView from the sample database and binds it to a SectionReport object. This tab contains a ComboBox which lets you choose the company name from the NWind database.
Bind to DataTable
Creates a DataTable from the sample database and binds it to a SectionReport object.
Bind to SQL Server
Creates a SQL Server DataSource from a SQL server instance and binds it to a SectionReport object. The ComboBox present in this tab lets you populate the dropdown list with the existing SQL servers on the network.
Bind to OleDb
Creates an Oledb DataSource and binds it to a SectionReport object.
Bind to XML
Creates a XML DataSource from a file and binds it to a SectionReport object. The XML tab also features a Generate XML button that generates a DataSet and saves it as an XML data file. The generated file is then used as a data source for the report.
Bind to CSV
Creates a CSV DataSource from a file and binds it to a SectionReport object. You can select the data type of the file from the following options:
- Delimited Data (with or without header)
- Fixed width Data (with or without header)
Project Details
MainForm
The MainForm uses the ActiveReports Viewer control in the bottom section of the form, and a panel docked to the top contains tabs, each with a different data binding technique.
Click to select a tab, and then double-click the button on the tab to jump to the button's Click event in the code.
Invoice Report
The Invoice report uses three GroupHeader sections, a Detail section and a GroupFooter section as well as a label in the PageFooter section to display data.
ghOrderHeader
This section also contains a Picture control, a number of Label controls, and two bound TextBox controls. The TextBoxes are bound using the DataField property in the Properties window, and the date is formatted using the OutputFormat property.
ghOrderID
This section contains a number of labels and bound text boxes, as well as two Line controls.
ghTableHeader
Detail
GFOrderID
This section contains several labels and several TextBoxes. Two of the TextBox controls use the following properties to summarize the detail data: SummaryFunc, SummaryGroup, and SummaryType. For more information, Create a Summary Report.
The Total TextBox does not use the DataField property or any of the summary properties, or even any code. To find the functionality of this TextBox, in design view, click the Script tab at the bottom of the report.
PageFooter
ProductList Report
The ProductList report uses the Header and Detail sections to display data.
The Header section contains a number of Label controls to display column names for the product list.
The Detail section contains four TextBox controls to fetch the product data.