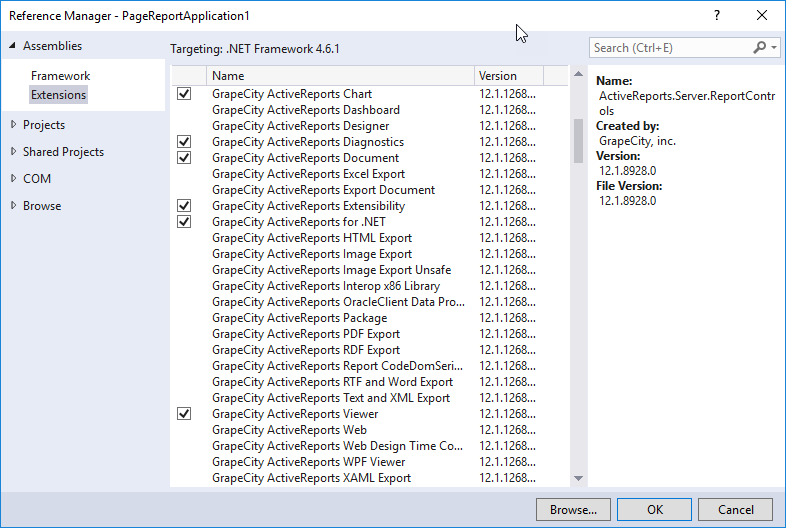This topic explains how to upgrade your project references (.dlls) in your project.
ActiveReports 12 does not support references to previous versions, so you need to remove the old references and add new ones.
To upgrade your references
- In Visual Studio, open an existing ActiveReports project.
- In the Project Explorer, expand the References node, and remove the old references.
Here are the ActiveReports version numbers by product name.Product Name Assembly Version ActiveReports 1 3.x.x.xxxx ActiveReports 2 4.x.x.xxxx ActiveReports 3 5.x.x.xxxx ActiveReports 6 6.x.x.xxxx ActiveReports 7 7.x.x.xxxx ActiveReports 8 8.x.x.xxxx ActiveReports 9 9.x.x.xxxx ActiveReports 10 10.x.x.xxxx ActiveReports 11 11.x.x.xxxx Here is an example of an ActiveReports 9 project. In this project, delete all of the v9 references.
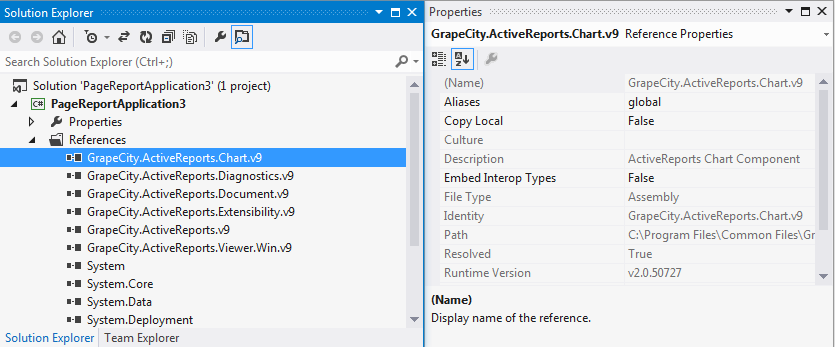
-
Add references to ActiveReports 12. In the Solution Explorer, right-click the References node and select Add Reference.
From the Add Reference dialog, add ActiveReports 12 references. Add each of the ActiveReports 12 references that corresponds to the ones we removed in Step 2. Please see Installed Files for details on the list of assemblies required in ActiveReports 12.