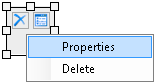Annotations are floating text bars or images to call attention to specific items or values or to add notes and special instructions directly to the reports. Annotations added via the viewer's toolbar are temporary and are destroyed when the report closes.
These annotations are accessible through the Annotation button present on the Viewer toolbar which is hidden by default. You can make the Annotations toolbar visible by setting the AnnotationDropDownVisible property to True in the viewer's properties window.
Available Annotations
Each annotation type allows you to change the colors, transparency, border, font, and alignment, plus other properties specific to the type of annotation. Available annotations include:
| Annotation Name | Description |
|---|---|
AnnotationText |
A rectangular box to enter text using the Text property. |
AnnotationCircle |
A circle without text. You can change the shape to an oval by dragging its corners. |
AnnotationRectangle |
A rectangular box without text. You can change the shape to a square by dragging its corners. |
AnnotationArrow |
A 2D arrow to enter text using the Text property. You can also change the arrow direction using the ArrowDirection property. |
AnnotationBalloon |
A balloon caption to enter text using its Text property. You can also point the balloon's tail in any direction using its Quadrant property. |
AnnotationLine |
A line to enter text above or below it using its Text and LineLocation properties. You can also add arrow caps to one or both ends and select different dash styles using DashCap, DashStyle, and ShowArrowCaps properties. |
AnnotationImage |
A rectangle with a background image and text. You can select an any image inside it using the BackgroundImage property. You can also place text on the image using the Text property. |
To add annotations using the Viewer
These steps assume that you have already placed the Viewer control onto a Windows Form and loaded a report in it. See Windows Forms Viewer for more information.- In your Visual Studio project, on the Form where the Viewer control is placed, select the Viewer control an right-click to choose Properties.
- In the Properties Window that appears, set the AnnotationDropDownVisible property to True to get an additional toolbar in the viewer control.

- Run the report application and select the annotation you want use from the Annotation toolbar on the Viewer.
- Drag the annotation to the desired location on the report design surface. The annotation appears with a Delete and a Properties button on the top left corner.

- Inside the annotation, click the Properties button to view its properties in the Properties Window and use those properties to enter text, change color or transparency, set border or font, alignment etc.
- Close the Properties Window to apply changes to the annotation.
- Drag the corners to resize the annotation as needed. You can also select entire annotation to move it to another location on the report.
- Right-click the annotation to display the annotation context menu. The context menu includes the Properties and Delete commands.