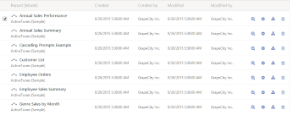Reports saved in the Report Portal are displayed on the Administrator Dashboard in the Reports list. Administrators can convert a report into a template, assign categories, rename, set permissions, download, preview, delete, or upload them. Reports can also be opened and saved directly from ActiveReports Designer or Visual Studio Designer to ActiveReports Server. For further information, see Server Reports.
Report Commands
You can perform actions on reports using the commands to the right of each report in the list.
Command Descriptions
| Command | Description |
|---|---|
| Upload |
Uploads a report from your local files. First, drop a file or click the special area to locate a valid report file in one of the supported formats: .rdl, .rdlx, .rpx, .dll or .exe. (Reports in other formats are not uploaded.) Select a report, click Open, and then click the Upload command. The report is added to the Reports list.
Notes: An uploaded report is automatically bound to a compatible model. If there is no compatible version of the model that the report is bound to on the server, the report is not uploaded. The user who uploads the report is the Owner of the report, with full, irrevocable permission. |
| Click to show report properties | Allows you to show the report properties in the pane that opens to the right of the Reports list. In the Report properties pane, you can edit the report's name and description in the corresponding fields, and modify the report's permissions. Under the Categories tab, you can assign categories to the selected report. |
| Convert a report into a template |
A user can convert a report into a template using the Set as Template button that is available on the information panel for a selected report on the Reports page. Note: The Set as Template button is not available for code-based and section reports. Once a report is set as a template by clicking this button, it is no longer available in the Reports list and can only be viewed in the templates list that appears on the Templates page in the admin portal. Also, only two permissions are available for templates - None and Read. If a report with permissions Read/Read&Modify/full is converted into a template, then these permissions are changed to Read. |
| Preview report | Runs the report and displays it in the Designer Preview window. |
| Design report |
Displays the selected report in the Designer - ActiveReports Server Designer for Semantic reports and ClickOnce End User Designer for ActiveReports Developer reports.
Note:
|
| Download report | Downloads and saves the report to the local file system in .rdlx format. |
| Delete report | Deletes the report and removes it from the report list. |
| Permissions | Opens the Change Permissions dialog where you can select which roles have access to the model. See Managing Permissions to Reports and Models for more information. |
| Categories | Allows you to assign categories to the existing reports. Click the Categories button to open the Assign categories dialog. See Managing System Categories for more information. |
Special Reports
Some types of reports require special consideration. These include drill-through reports, and reports created with the developer version of ActiveReports or Data Dynamics Reports. Find out how to handle these reports in the following topics.
- Using Code Based Section Reports from ActiveReports Developer
- Using RPX Reports from ActiveReports Developer
- Using Data Dynamics Reports
- Uploading Drill-Through Reports