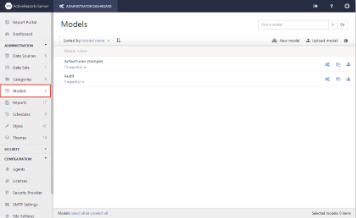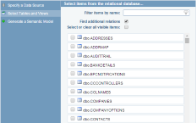Create a new data model using the model generation wizard.
To create a new model
- From the Administrator Dashboard, select Models.
- On the Models page, click New Model.
- In the new model wizard that appears, enter a Name for this new data source and the database server information in the provided fields.
To enter the connection string directly in the Connection String Editor dialog
- In the new model wizard, next to Main settings, click the Advanced button.
Sample connection string for SQL server Copy CodeProvider=SQLCLIENT;Data Source=HQ;Initial Catalog=PUBS;User Id=myUsername;Password=myPassword;
Sample connection string for Oracle Copy CodeProvider=ORACLE;Data Source=MyServiceName;User Id=myUsername;Password=myPassword;
- Click Test connection to test the connection string for the new model.
Tip: You can use any UserContext attribute in the connection string by putting the attribute name between percent signs. For example,Provider=SQLOLEDB.1;Data Source=HQ;Initial Catalog=%TenantDatabase%; User Id=myUsername;Password=myPassword;
- In the new model wizard, next to Main settings, click the Advanced button.
- Click Next to proceed to the Select Tables and Views page of the wizard.
- Click check boxes to select items from the list of available tables and views.
Tip: You can use the Find additional relations check box to determine whether to create relations between like-named columns (selected by default) or not. If this checkbox is not selected, a model is generated with predefined relations from the data source, which helps to avoid the generation of extra relations.
You can also select all visible items at once by selecting the Select/Deselect All Visible Items check box.
Notes: If you have a lot of items, you can filter what is shown by entering a value in the Filter Items By Name box.
If you do not select any items in this step, you can generate an empty model without any data, and later add data to the model manually. See Adding a New Entity, Adding a New Logical Column (Attribute) and Adding a New Logical Relation for details.
- Click Next to finish the model generation wizard. A new model is generated and appears in the Models list, available to users for creating reports in the Report Portal.