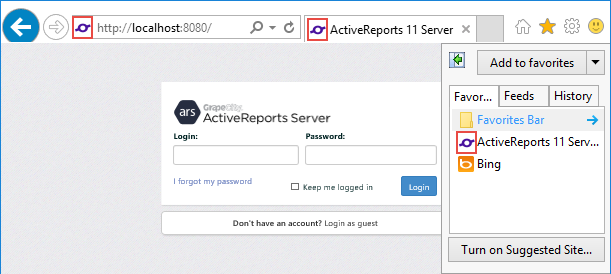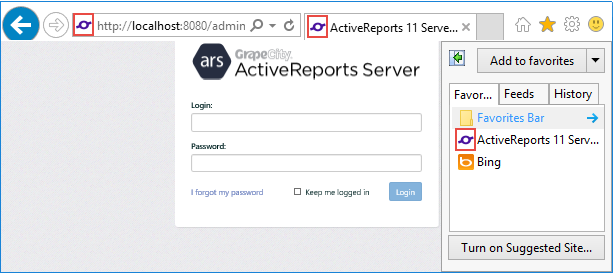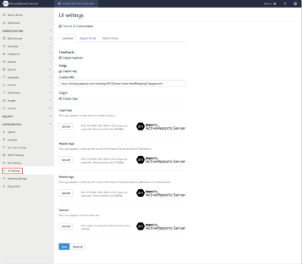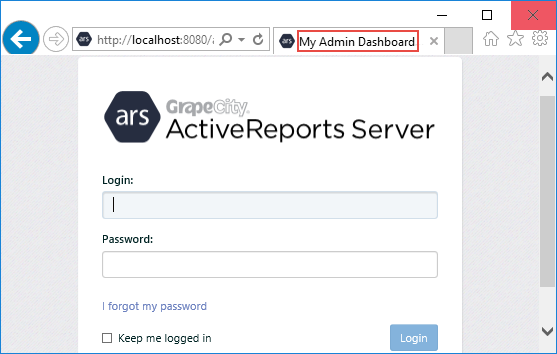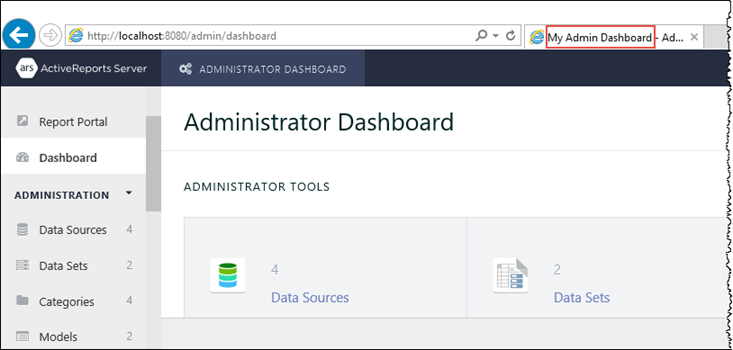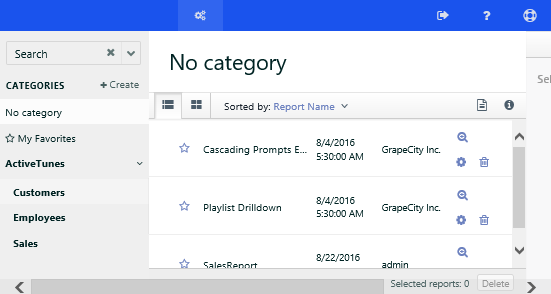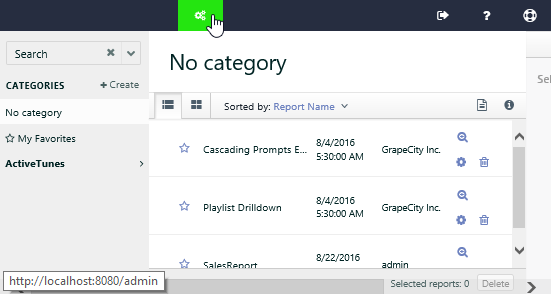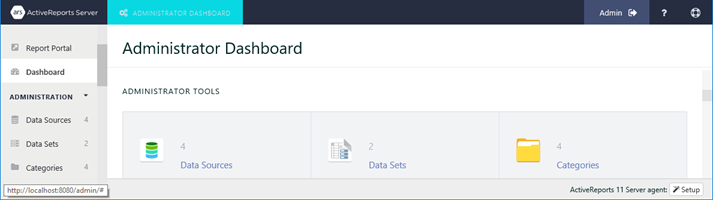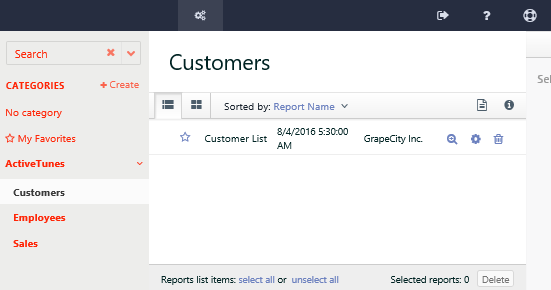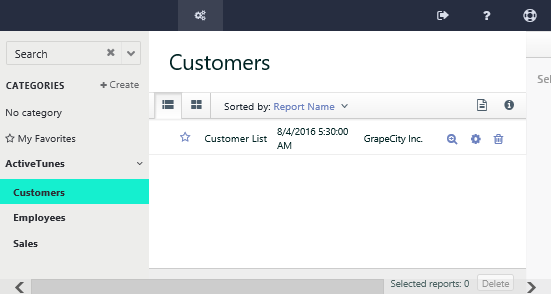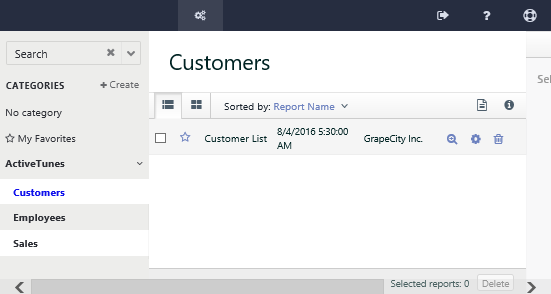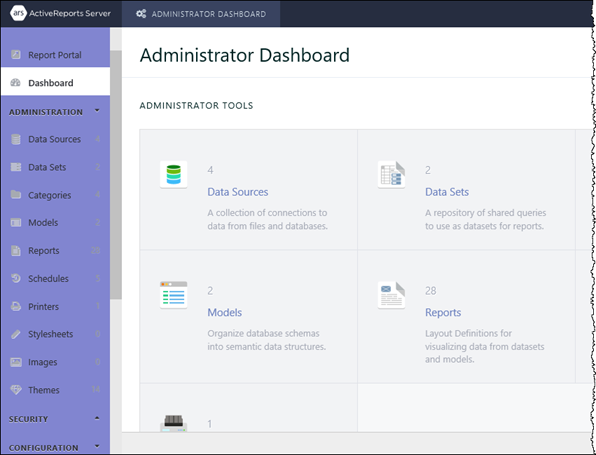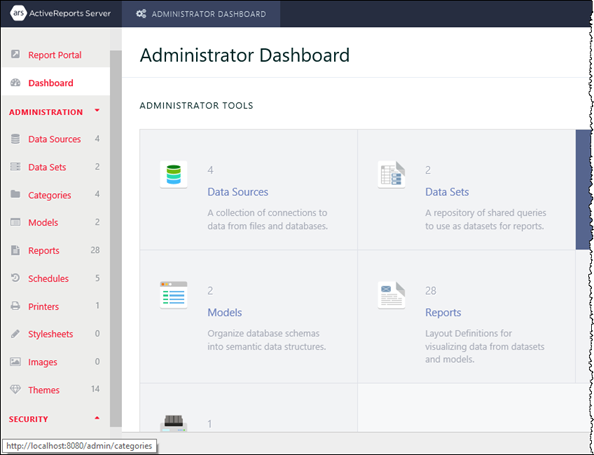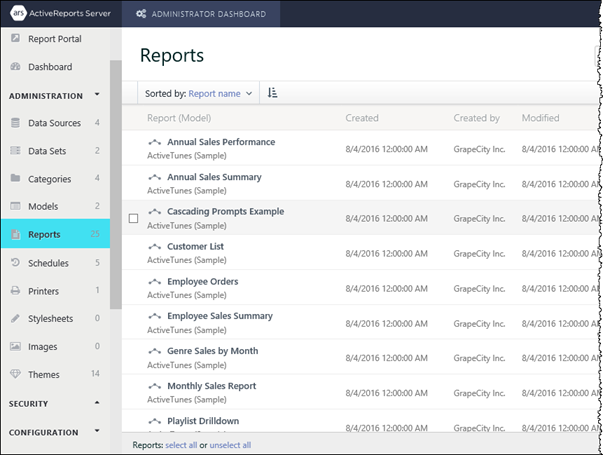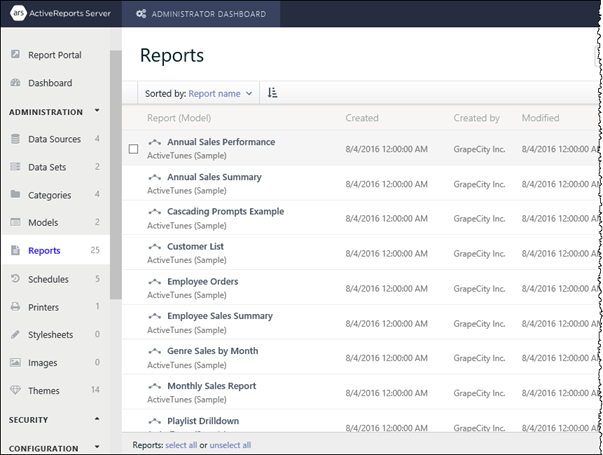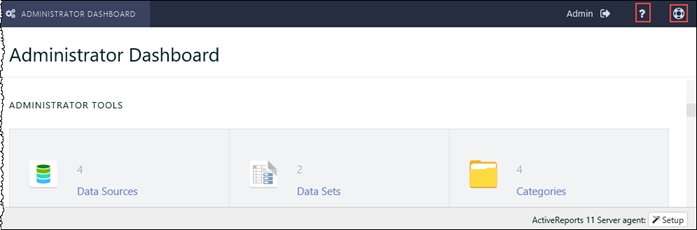ActiveReports Server lets you change the appearance of the Administrator Dashboard and the Report Portal. You can customize the following UI elements of ActiveReports Server:
- Page title - Set up the title to display in the browser tab.
- Theme, header color, and sidebar color - Select from predefined themes to change the whole look and feel, and modify the individual text and background colors for the header and sidebar.
- Help and Feedback - Toggle Help and Feedback buttons off or on, and change the link to your own help page.
- Logo and Favicon - Change the ActiveReports Server logo and favicon (the icon that shows in the browser tab) to your company's logo.
The following settings are available to the administrator.
To customize UI elements
- In the Administrator Dashboard sidebar menu, expand the Configuration section and click UI Settings.
- Select the Turn on UI Customization check box to enable customization. The Common, Report Portal, and Admin Portal tabs appear.
To customize the page title
To apply and customize a predefined theme
ActiveReports server provides multiple predefined themes. You can choose from default, aurora, cloudy, contrast, light, superhero, and winter themes. You can further customize the themes by overriding the colors of the header and sidebar areas to match your requirement.
Header color
You can customize the color of the background, text, highlighted background, and hover background in the header area.
Sidebar color
You can customize the color of the background, text, active item background, and active item text in the sidebar area.
To toggle the Help and Feedback buttons
- Select the Common tab. By default, Enable Feedback and Enable Help check boxes are selected.
- Clear the Enable Feedback check box to hide the Feedback button, and clear the Enable Help check box to hide the Help button.
- Click Save.
To customize the help page URL
- Select the Common tab.
- Under Custom URL, enter the URL to which you want the Help button to navigate.
- Click Save.
To customize the logo
- Select the Common tab. By default, the Display logo check box is selected.
- Keep the Display logo check box selected to customize the logos in ActiveReports Server - Login, Header, Mobile, and Favicon. Or clear the Display logo check box to hide all the logos.
- Click the Upload button to open the Upload a Logo dialog. Drag an image file or click to upload an existing image file.
- In the Upload a Logo dialog, click the Upload button.
- Click Save.
Login logo
The Login Logo appears on the welcome screen. The supported image types are PNG, JPG, BMP, EMF, WMF, or GIF. The recommended size is 420 x 68 pixels.

Header logo
The Header Logo appears on the top left corner of the Report Portal and Admin Dashboard. The supported image types are PNG, JPG, BMP, EMF, WMF, or GIF. The recommended size is 370 x 80 pixels.
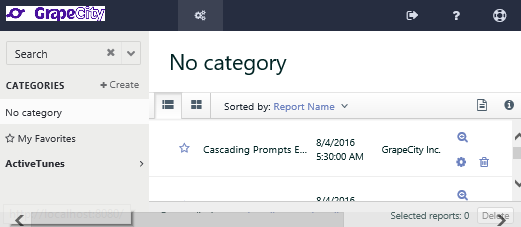

Mobile logo
The Mobile logo appears in the top left corner of the Report portal and Admin dashboard in mobile devices. The supported image types are PNG, JPG, BMP, EMF, WMF, or GIF. The recommended size is 60 x 60 pixels.
Favicon
The Favicon appears in the browser tab. The supported image type is ICO and the recommended size is 16 x 16 pixels.