If two or more continuous cells in a column of Table or Tablix data region contain same data value, and each cell's AutoMerge property is set to True, then, the cells across a column are merged. Using this property, you can easily merge Table cells in Details section and Tablix cells outside row group. By default, the AutoMerge property is set to False.
The following steps take you through how to add automatic merge to the cells in Table and Tablix data regions.
These steps assume that you have already added a Page Report/RDL Report template to your project, connected it to a data source and added a dataset. See Adding an ActiveReport to a Project, Connect to a Data Source and Add a Dataset for more information.
Note: This topic uses the Orders table in the NWind database. By default, in ActiveReports, the NWind.mdb file is located in the [User Documents folder]\GrapeCity Samples\ActiveReports 11\Data folder.
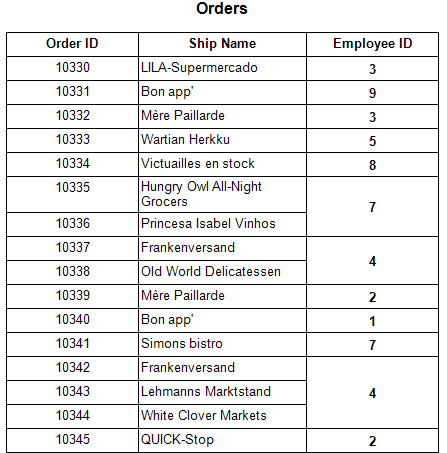
To merge cells in Table
- From the toolbox, drag a Table data region onto the report design surface.
- Select the Table and set the BorderStyle property to Solid.
- In the Table, select the following TextBoxes and from the Fields Selection Adorner, set their Values as follows.
TextBox Value TextBox4 OrderIDTextBox5 ShipNameTextBox6 EmployeeID - Select TextBox6 and set AutoMerge property to True.
- Set the BorderStyle property of Header row and Detail row to Solid to view the merged cells clearly.
To merge cells in Tablix (outside row group)
- From the toolbox, drag a Tablix data region onto the report design surface.
- Select the Tablix and set the BorderStyle property to Solid.
- Right-click Textbox4, select Insert Column, and then select Outside Group - Right.
- In the Tablix, select the following TextBoxes and from the Fields Selection Adorner, set their Values as follows.
TextBox Value TextBox3 OrderIDTextBox4 ShipNameTextBox6 EmployeeID - Select TextBox6 and set AutoMerge property to True.
- Select the Row Group area and set the BorderStyle property to Solid to view the merged cells clearly.