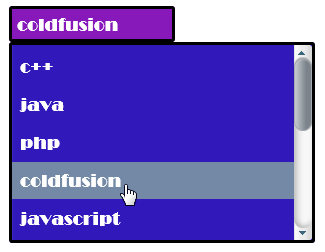Wijmo UI for the Web
List Options and CSS

To change the appearance of the List, you can use both jQuery options and CSS styles. Begin by locating this portion of the script:
Drop down to view script
| Sample Script |
Copy Code |
|---|---|
var list = $("#list");
var input = $('#testinput');
list.wijlist({
selected: function (event, ui) {
var selectedItem = ui.item;
var str = selectedItem.label;
input.val(str);
}
});
| |
To control the number of items displayed in the list widget, insert the following script:
Drop down and copy script
| Sample Script |
Copy Code |
|---|---|
var list = $("#list");
var input = $('#testinput');
list.wijlist({
selected: function (event, ui) {
var selectedItem = ui.item;
var str = selectedItem.label;
input.val(str);
},
autoSize: true,
maxItemsCount: 3
});
| |
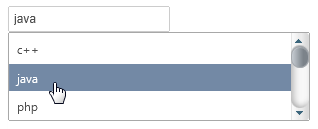
You can also use CSS styling to change the appearance of the widget:
Drop down to copy CSS styles
| Sample Styles |
Copy Code |
|---|---|
<style type="text/css">
#list
{
height: 200px;
width: 300px;
background: #3018BA;
color: #FFFFFF;
border-color: #000000;
border-width: medium;
font-family: Broadway;
font-size: large;
}
#testinput
{
width: 150px;
padding: 5px;
background-color: #8718BA;
color: #FFFFFF;
border-color: #000000;
border-width: medium;
font-family: Broadway;
font-size: large;
}
</style>
| |
These selectors result in a list that resembles the following image: