SpreadJS allows users to automatically fill lists by using the drag fill option in the following ways.
Using Drag Fill for Built-in Lists
Built-in lists are provided by default when you work with SpreadJS. These lists are used especially when users want to fill "abbreviatedDayNames", "dayNames", "abbreviatedMonthNames" and "monthNames". While executing the drag fill operation for built-in lists, you can ignore the case but the filled value should exactly match the entry in the list.
For various built-in cultures, a built-in list displays a different language, as shown in the table shared below. The default culture is "en-US" that defines the list in the English language.
| Culture | List |
|---|---|
| "en-US" | [ ['Sun', 'Mon', 'Tue', 'Wed', 'Thu', 'Fri', 'Sat'], ['Sunday', 'Monday', 'Tuesday', 'Wednesday', 'Thursday', 'Friday', 'Saturday'], ['Jan', 'Feb', 'Mar', 'Apr', 'May', 'Jun', 'Jul', 'Aug', 'Sep', 'Oct', 'Nov', 'Dec'], ['January', 'February', 'March', 'April', 'May', 'June', 'July', 'August', 'September', 'October', 'November', 'December'] ] |
| "ja-JP" | [ ['日', '月', '火', '水', '木', '金', '土'], ['日曜日', '月曜日', '火曜日', '水曜日', '木曜日', '金曜日', '土曜日'], ['1', '2', '3', '4', '5', '6', '7', '8', '9', '10', '11', '12'], ['1月', '2月', '3月', '4月', '5月', '6月', '7月', '8月', '9月', '10月', '11月', '12月'] ] |
| "zh-cn" | [ ['周日', '周一', '周二', '周三', '周四', '周五', '周六'], ['星期日', '星期一', '星期二', '星期三', '星期四', '星期五', '星期六'], ['1月', '2月', '3月', '4月', '5月', '6月', '7月', '8月', '9月', '10月', '11月', '12月'], ['一月', '二月', '三月', '四月', '五月', '六月', '七月', '八月', '九月', '十月', '十一月', '十二月'] ] |
| "ko-kr" | [ ["일", "월", "화", "수", "목", "금", "토"], ["일요일", "월요일", "화요일", "수요일", "목요일", "금요일", "토요일"], ["1", "2", "3", "4", "5", "6", "7", "8", "9", "10", "11", "12"], ["1월", "2월", "3월", "4월", "5월", "6월", "7월", "8월", "9월", "10월", "11월", "12월"] ] |
Using Drag Fill for Custom Lists
Creating and using a custom list is helpful especially when you're working with large business applications containing data that is meant to be entered repeatedly. For example - While estimating sales figures, interpreting specific regions, evaluating product categories and visualizing information monthly, quarterly or annually; it becomes cumbersome to manually enter data everytime you want to analyse the worksheet. Also, using the default Auto fill options may not help since you might have a custom series, sequence, style or order that you want to replicate while populating the worksheet. In such a scenario, custom lists enable users to create their own series of data that always repeats itself in the defined order when the drag fill operation is executed.
In order to create a custom list, you can simply navigate to the cell where you want the data to be filled, write two or more entries in the sequence and then drag the fill handle in an upward or downward direction. The data will be filled according to the content and its sequence defined in the custom lists, as shown in the image shared below.
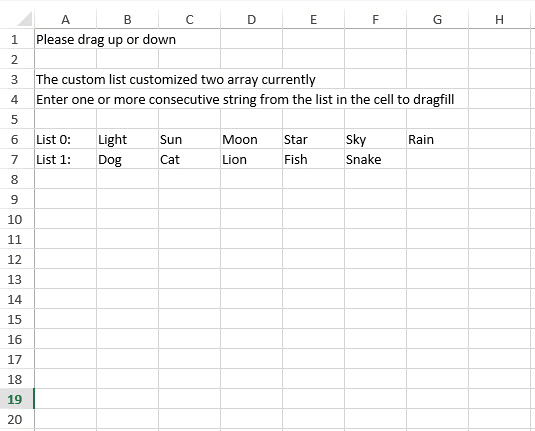
Using Code
Refer to the following example code in order to automatically fill cells with built-in and custom lists while working with SpreadJS.
| JavaScript |
Copy Code
|
|---|---|
|
$(document).ready(function () { [ ['Light', 'Sun', 'Moon', 'Star', 'Sky', 'Rain'], ['Dog', 'Cat', 'Lion', 'Fish', 'Snake']
// Initializing Spread // Fill built-in list // Custom DragFill |
|