This example shows how to use the Excel Import and Export component in a Windows Forms application.
Use the following steps to create the sample:
- Install the component if you have not already done so. For more information, see Installing and Configuring the Excel Import and Export Component.
- Create a Windows Forms application in Visual Studio.
- Add the ExcelIO assembly references from the setup folder: "ExcelService".
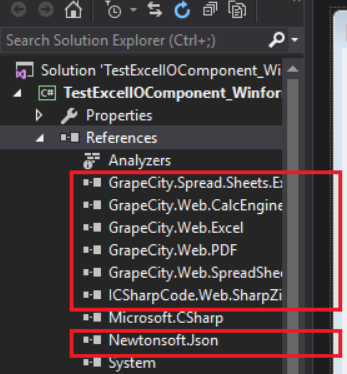
- Add two Button controls, a RichTextBox control, an OpenFileDialog component, and a SaveFileDialog component. Set the name and text for each control.
- Add a license for the control before using the importer or exporter. For more information, see Adding a License for the Excel Import and Export Component.
- Add import and export logic in the two button click events. For example:
C# Copy Codeusing GrapeCity.Spread.Sheets.ExcelIO; using GrapeCity.Windows.SpreadSheet.Data; using System; using System.IO; using System.Windows.Forms; // Add your license key // GrapeCity.Spread.Sheets.License.LicenseKey = "Your Key"; private void importBtn_Click(object sender, EventArgs e) { DialogResult result = this.openFileDialog1.ShowDialog(); if (result == DialogResult.OK) { using (Stream stream = File.Open(this.openFileDialog1.FileName, FileMode.Open)) { Importer importer = new Importer(); this.resultRtb.Text = importer.ImportExcel(stream); } } } private void exportBtn_Click(object sender, EventArgs e) { DialogResult result = this.saveFileDialog1.ShowDialog(); if (result == DialogResult.OK) { using (FileStream fs = File.Create(this.saveFileDialog1.FileName)) { Exporter exporter = new Exporter(this.resultRtb.Text); exporter.SaveExcel(fs, ExcelFileFormat.XLSX, ExcelSaveFlags.NoFlagsSet); } } }
- Build and Press F5 to run. Select the Import Excel button to import an Excel-formatted file.
- Select the Export Excel button to export the JSON string to an Excel file.