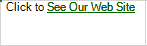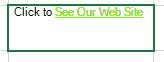You can use a hyperlink cell to contain text that functions as a single hyperlink or multiple hyperlinks. The destination of the hyperlink can be any universal resource locator (URL). For example:
- http://www.componentone.com
- www.clubFarPoint.com
- mailto:support@FarPointSpread.com?Subject=Spread Cell Test
Customizing Links
You can specify how much of the text functions as a hyperlink and the rest displays as ordinary text. You can specify the appearance of the hyperlinked text and customize the color of the link that has been followed (visited or clicked).
| Property | Customization |
|---|---|
| BackgroundImage | Sets the background graphic image. |
| Link | Sets the destination URL. |
| LinkArea | Sets the area of the text that is the hyperlink. |
| LinkAreas | Sets the area of the text that is the hyperlink. |
| LinkColor | Sets the color of links (before they are followed). |
| Links | Sets the hyperlinks. |
| Text | Sets the label of the hyperlink, that is, what appears in the cell. |
| VisitedLinkColor | Sets the color of followed links. |
Making Links in Text
To create a cell that acts like a hyperlink, use the HyperLinkCellType class. Create a hyperlink cell using the following procedure. The results of the procedure, both normal and followed links, are shown in the following figure.
| Hyperlink Text Before Clicking Link | Hyperlink Text After Following Link |
|---|---|
|
|
|
The following figure displays a hyperlink cell with multiple links.
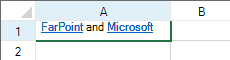
For more information on the properties and methods of this cell type, refer to the HyperLinkCellType class.
For more information on the corresponding event when a user clicks on a hyperlink, refer to the FpSpread.ButtonClicked event.
Using the Properties Window
- At design time, in the Properties window, select the Spread component.
- Select the Sheets property.
- Click the button to display the SheetView Collection Editor.
- In the Members list, select the sheet in which the cells appear.
- In the property list, select the Cells property and then click the button to display the Cell, Column, and Row Editor.
- Select the cells for which you want to set the cell type.
- In the property list, select the CellType property and choose the HyperLink cell type.
- Expand the list of properties under the CellType property. Select and set these specific properties as needed.
- Click OK to close the Cell, Column, and Row Editor.
- Click OK to close the SheetView Collection Editor.
Using Code
- Define the hyperlink cell by creating an instance of the HyperLinkCellType class.
- Be sure to set the size of the cell so that all the text including the hyperlink are visible and display properly.
- Specify the text that appears in the cell by specifying the Text property for the HyperLinkCellType object. Specify how much of the text is hyperlink using the LinkArea property for that object.
- Specify the appearance of the hyperlink by setting properties, such as LinkColor.
- Assign the hyperlink cell type to a cell or range of cells by setting the CellType property for a cell, column, row, or style to the HyperLinkCellType object.
Example
This example sets the size of the cell (by column and row), creates a hyperlink button, and specifies the destination URL.
| C# |
Copy Code
|
|---|---|
fpSpread1.ActiveSheet.Columns[1].Width = 145; fpSpread1.ActiveSheet.Rows[1].Height = 45; FarPoint.Win.Spread.CellType.HyperLinkCellType hlnkcell = new FarPoint.Win.Spread.CellType.HyperLinkCellType(); hlnkcell.Text = "Click to See Our Web Site"; hlnkcell.Link ="http://www.componentone.com"; hlnkcell.LinkArea = new LinkArea(9,16); hlnkcell.LinkColor = Color.DarkGreen; hlnkcell.VisitedLinkColor = Color.Chartreuse; fpSpread1.ActiveSheet.Cells[1, 1].CellType = hlnkcell; |
|
| VB |
Copy Code
|
|---|---|
FpSpread1.ActiveSheet.Columns(1).Width = 145 FpSpread1.ActiveSheet.Rows(1).Height = 45 Dim hlnkcell As New FarPoint.Win.Spread.CellType.HyperLinkCellType() hlnkcell.Text = "Click to See Our Web Site" hlnkcell.Link ="http://www.componentone.com" hlnkcell.LinkArea = new LinkArea(9,16) hlnkcell.LinkColor = Color.DarkGreen hlnkcell.VisitedLinkColor = Color.Chartreuse FpSpread1.ActiveSheet.Cells(1, 1).CellType = hlnkcell |
|
Using Code
- Define the hyperlink cell by creating an instance of the HyperLinkCellType class.
- Be sure to set the size of the cell so that all the text including the hyperlink are visible and display properly.
- Specify the text that appears in the cell by specifying the Text property for the HyperLinkCellType object. Specify how much of the text is hyperlink using the LinkAreas property for that object.
- Specify the appearance of the hyperlink by setting properties, such as LinkColor.
- Assign the hyperlink cell type to a cell or range of cells by setting the CellType property for a cell, column, row, or style to the HyperLinkCellType object.
Example
This example creates a hyperlink cell with multiple links.
| C# |
Copy Code
|
|---|---|
fpSpread1.ActiveSheet.Columns[0].Width = 145; fpSpread1.ActiveSheet.Rows[0].Height = 45; FarPoint.Win.Spread.CellType.HyperLinkCellType mhp = new FarPoint.Win.Spread.CellType.HyperLinkCellType(); mhp.Text = "FarPoint and Microsoft"; string[] s = new string[]{"www.fpoint.com", "www.microsoft.com"}; mhp.Links = s; mhp.VisitedLinkColor = Color.Maroon; LinkArea[] la = new LinkArea[]{new LinkArea(0, 8), new LinkArea(13, 9)}; mhp.LinkAreas = la; fpSpread1.ActiveSheet.Cells[0, 0].CellType = mhp; |
|
| VB |
Copy Code
|
|---|---|
FpSpread1.ActiveSheet.Columns(0).Width = 145 FpSpread1.ActiveSheet.Rows(0).Height = 45 Dim mhp As New FarPoint.Win.Spread.CellType.HyperLinkCellType mhp.Text = "FarPoint and Microsoft" Dim s() As String = New String() {"www.fpoint.com", "www.microsoft.com"} mhp.Links = s mhp.VisitedLinkColor = Color.Maroon Dim la() As LinkArea = New LinkArea() {New LinkArea(0, 8), New LinkArea(13, 9)} mhp.LinkAreas = la FpSpread1.ActiveSheet.Cells(0, 0).CellType = mhp |
|
Using the Spread Designer
- Select the cell or cells in the work area.
- In the property list, in the Misc category, select CellType. From the drop-down list, choose the HyperLink cell type. Now expand the CellType property and various properties are available that are specific to this cell type. Select and set those properties as needed.
Or right-click on the cell or cells and select Cell Type. From the list, select HyperLink. In the CellType editor, set the properties you need. Click Apply. If you create multiple hyper links then make sure the text is set as well. Note that if you were to create the previous code sample in the designer then the text would need to contain 23 characters since the second link starts at 13 and continues for 9 characters. The text is zero based.
- From the File menu choose Apply and Exit to apply your changes to the component and exit Spread Designer.