You can determine how the contents of a cell or a group of cells overflow into adjoining cells. If you allow cell contents to overflow:
- Left-aligned text in a cell overflows to the adjacent right cell.
- Right-aligned text in a cell overflows to the adjacent left cell.
- Centered text in a cell overflows to both the left and right adjacent cells.
An example of each of these is shown in the following figure.
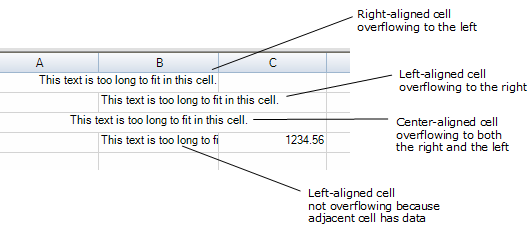
To set the overflow behavior, use the following members for the overall component (FpSpread class) or the child sheet (SpreadView class):
You can specify the amount of content that will overflow into adjacent cells by specifying the number of pixels of overflow allowed using the SetMaximumCellOverflowWidth method.
For more information on cell contents alignment, refer to Aligning Cell Contents.
Using the Properties Window
- At design time, in the Properties window, select the Spread component.
- Select (in the Behavior category) the AllowCellOverflow property or the AllowEditOverflow property.
- Select True from the drop-down list to allow cells to overflow, or select False to prohibit cells from overflowing.
Using a Shortcut
- Allow the contents of a set of cells to overflow by setting the AllowCellOverflow property.
- Specify the maximum amount of content allowed to overflow by calling the SetMaximumCellOverflowWidth method to specify the number of pixels allowed to overflow.
Example
This example code sets the component to allow cells to overflow but only up to the maximum of 130 pixels.
| C# |
Copy Code
|
|---|---|
fpSpread1.AllowCellOverflow = true;
fpSpread1.SetMaximumCellOverflowWidth(130);
|
|
| VB |
Copy Code
|
|---|---|
FpSpread1.AllowCellOverflow = True
FpSpread1.SetMaximumCellOverflowWidth(130)
|
|
Using Code
- Allow the contents of a set of cells to overflow by setting the FpSpread AllowCellOverflow property.
- Specify the maximum amount of content allowed to overflow by calling the SetMaximumCellOverflowWidth method to specify the number of pixels allowed to overflow.
Example
This example code sets the child sheet to allow cells to overflow up to a maximum width of 130.
| C# |
Copy Code
|
|---|---|
FarPoint.Win.Spread.SpreadView sv = fpSpread1.GetRootWorkbook();
sv.AllowCellOverflow = true;
sv.SetMaximumCellOverflowWidth(130);
|
|
| VB |
Copy Code
|
|---|---|
Dim sv As FarPoint.Win.Spread.SpreadView = FpSpread1.GetRootWorkbook sv.AllowCellOverflow = True sv.SetMaximumCellOverflowWidth(130) |
|
Using the Spread Designer
- Select the Spread component (or select Spread from the pull-down menu).
- In the property list for the component, in the Behavior category, select the AllowCellOverflow property or the AllowEditOverflow and select the value True.
- From the File menu choose Apply and Exit to apply your changes to the component and exit Spread Designer.