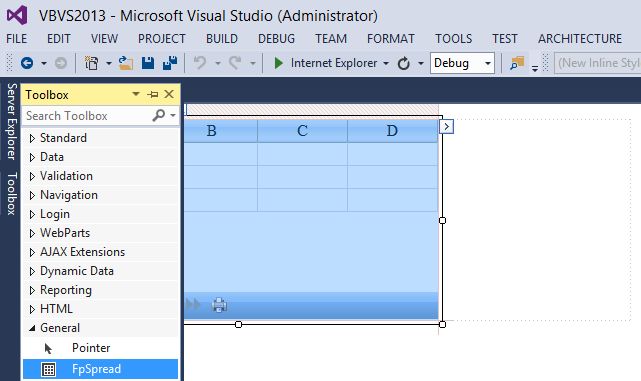Adding an FpSpread component to a Web Form in Visual Studio 2013 involves the following steps of adding the component to a Web Site. You can either open an existing Web Site or create a new one.
 |
Spread, as a child control of the page, is affected by the style settings on that page (similar to placing a table on a web form, and setting a master CSS for everything inside the page). If you create a default web application with Visual Studio 2010 or higher, the default master page contains CSS style settings. Spread, once placed on this default page, can be affected by the style settings and the layout may change. Avoid the following HTML tags to prevent the layout change: TD, TH, TABLE, INPUT, and TEXTAREA. |
Step 1. Start Visual Studio 2013.
Step 2. Create a new Web site.
- Select New Project or from the File menu, choose New, Web Site.
- Under Templates, select Web under Visual Basic or Visual C#.
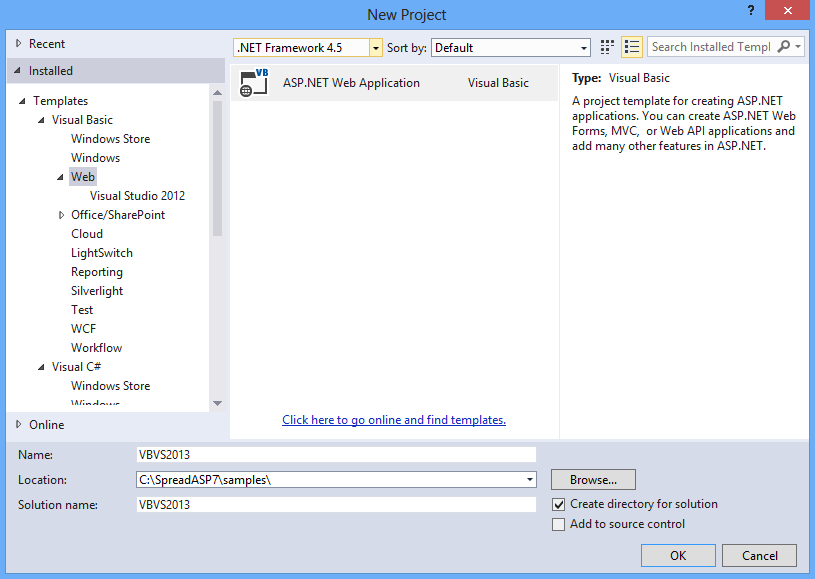
- Select ASP.NET Web Application.
- Specify a location and name for the project.
- Click OK.
- Select a template such as Empty.
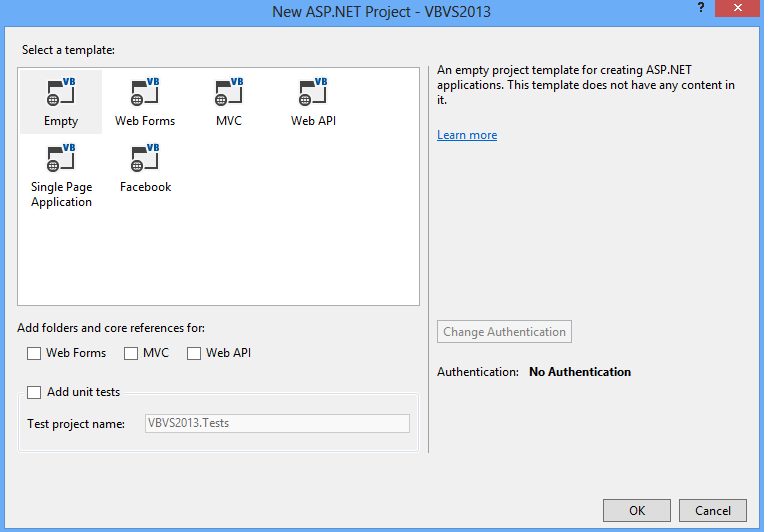
- Click OK.
If your project does not display the Solution Explorer, from the View menu, choose Solution Explorer. If you used an empty site, you may wish to add a web form to the project (choose Add, Web Form after right-clicking on the project name in the Solution Explorer).
Specify the Item name. Select OK.
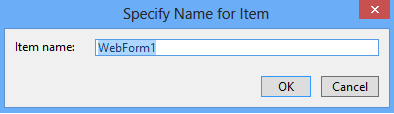
Step 3. Add the FpSpread component to the toolbox. This only has to be done once.
- If the Toolbox is not displayed, from the View menu choose Toolbox.
- Once the Toolbox is displayed, look in the GrapeCity Spread category (or in other categories if you have installed Spread and placed the toolbox icon in a different category).
- If the FpSpread component is not in the Toolbox, right-click in the Toolbox, and from the pop-up menu choose Choose Items.
- In the Choose Toolbox Items dialog, click the .NET Framework Components tab.
- In the .NET Framework Components tab, the FpSpread component should be displayed in the list of components. Select the FpSpread component check box and click OK.
If the FpSpread component is not displayed in the list of components, click Browse and browse to the installation path for the Spread component. Once there, select FarPoint.Web.Spread.dll and click Open. The FpSpread component is now displayed in the list of components. Select it and click OK. Select FarPoint.Web.Chart.dll if you wish to add FpChart at design time.
- You can test that the component has been added by opening a project and inserting the component.
Step 4. Add the FpSpread component to the Web site.
- With an open project, in the Toolbox under Web Forms, select the FpSpread component. Select FpChart if you wish to add the chart at design time.
- On your Web Forms page, draw an FpSpread component by dragging a rectangle the size that you would like the initial component or simply double-click on the page.
- The FpSpread component appears (as shown in this Visual Studio 2013 project).