Instructions
To set up and use learn mode
- Start the Spread Designer.
-
From the Settings menu, choose Learn Mode.
The Learn Mode Settings dialog box appears.
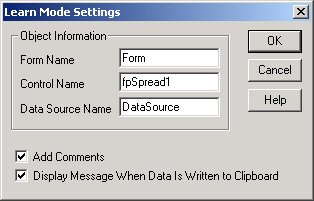
- Under Object Information,
- If you do not want comments in the generated code, clear the Add Comments check box.
- If you do not want a message displayed to confirm when the code is written to the Clipboard, clear the Display Message When Data Is Written to Clipboard check box.
- Choose the OK button.
- To start learn mode, do one of the following:
- Perform actions using the Spread Designer.
-
Turn learn mode off by doing one of the following:
If you chose to display a confirmation message in Step 5, it appears.
- Choose the OK button.
- To view the generated code, from the Window menu, choose Clipboard Viewer.
- To paste the code from the Clipboard in your application, do the following:





