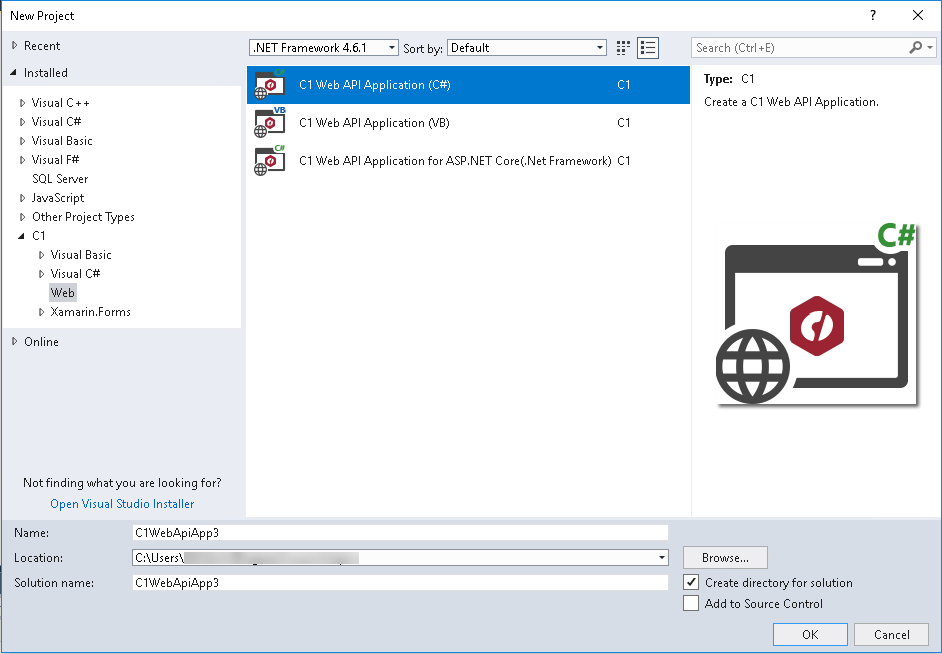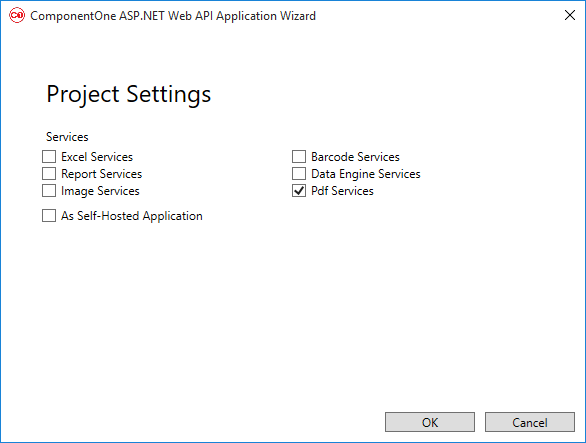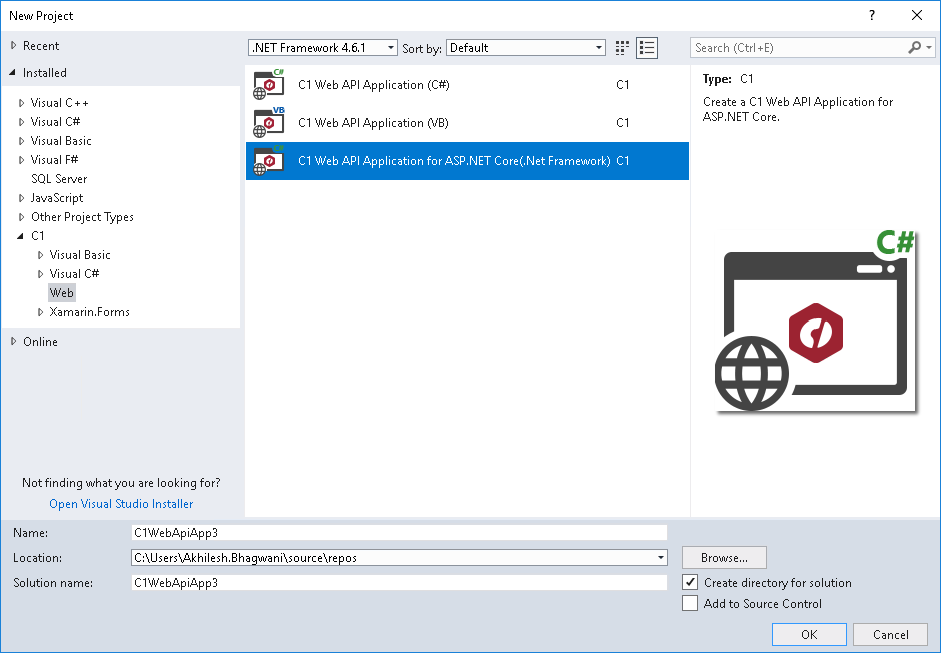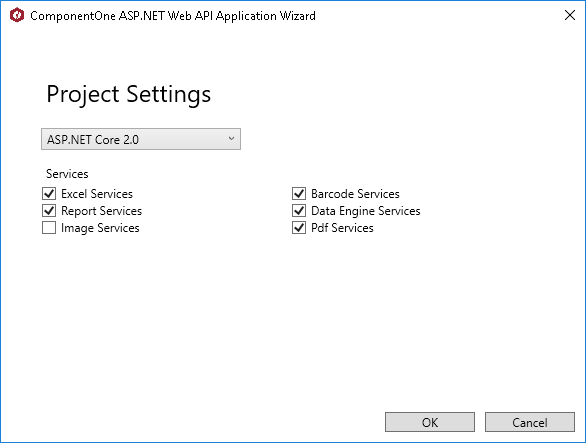ASP.NET Web API is a framework that makes it easy to build HTTP services that reach a wide range of clients, including browsers and mobile devices. ASP.NET Web API is an ideal platform for building RESTful applications on the .NET Framework. The C1Studio Web API Edition is a set of API's that enable exporting of FlexChart, Gauge, Image, and import and export of Excel sheets with FlexGrid. The APIs are available as Visual Studio templates with support for Web API 2.2 and ASP.NET Core 2.0 Web API.
This topic demonstrates how to create a Web API service application in Visual Studio. This builds the server side (or endpoint) for a client application. The client application sends a request to the endpoint for accessing its service and gets a response in return.
Your server-side application is successfully created. You can now use the generated URL of launched Web API service to make a call to the service project from your client application. You can use Web API services such as Report, Excel, Image and Barcode in the client application. For more information, see Services topic.
The following image shows a hosted Web API service application in browser.
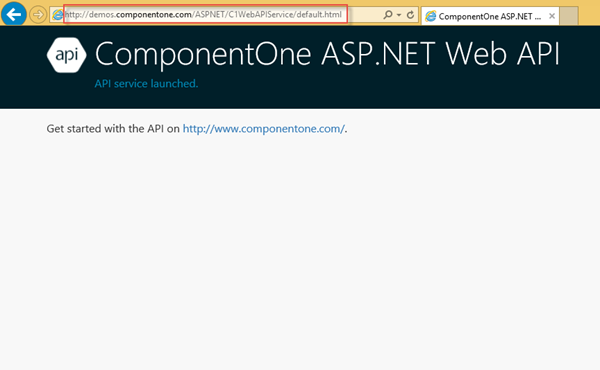
In the example above, the service has been hosted at https://demos.componentone.com/ASPNET/webapi/default.html.
Once you have successfully hosted a Web API URL for Services, you can access and call these Web API service for exporting and importing excel files, excel images, generate excel from given data and template, and generating barcode from a given text. For more information on how to work with Web API Services, see Services topic.