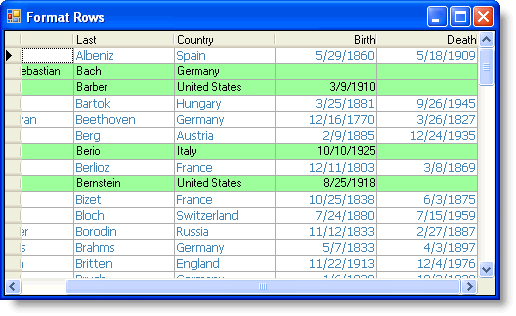You can create a custom print preview and customize how your grid will appear when printed. You can do this using the Init method. To override properties like FormBorderStyle, MaximizeBox, MinimizeBox, ControlBox and so on of a Form inherited from C1.Win.C1TrueDBGrid.PrintForm, override the Init method of the PrintForm. First call the base.Init(), then set the properties you want.
Complete the following steps:
- Navigate to the Toolbox and double-click the SplitContainer panel to add it to the Form.
- Navigate to the Properties window and set the SplitContainer panel's Orientation property to Horizontal.
- Click in the top panel of the SplitContainer, navigate to the Toolbox and double-click the Button control to add it to the application.
- In the Properties window, set the Button control's Text property to "Preview".
- Click in the bottom panel of the C1SplitContainer, navigate to the Toolbox, and locate and then double-click the C1TrueDBGrid control to add it to the application.
- Click the C1TrueDBGrid control's smart tag and choose the Dock in Parent Container option from the Tasks menu.
- Right-click the project in the Solution Explorer and select Add Reference. In the Add Reference dialog box, locate and select the C1.Win.C1RibbonPreview.4 and C1.Win.C1Ribbon.4 assemblies and click OK. This is required for enabling print preview.
Note: C1TrueDBGrid also supports old C1.C1Report and C1.Win.C1Report assemblies for print preview. It is recommended to use the C1.Win.C1RibbonPreview.4 and C1.Win.C1Ribbon.4 assemblies to get Ribbon print preview look and feel.
- Double-click the Form to switch to Code view and create the Form_Load event handler.
- Add the following code to the Form_Load event:
To write code in Visual Basic
Visual Basic Copy CodeFillGrid()
To write code in C#
C# Copy CodeFillGrid();
- Add the FillGrid event just below the Form_Load event:
To write code in Visual Basic
Visual Basic Copy CodePrivate Sub FillGrid() Dim maxrows As Integer = 5 Dim dt As New DataTable("testdatatable") Dim dc As DataColumn Dim dr As DataRow ' set up an integer column dc = New DataColumn() dc.DataType = System.Type.[GetType]("System.DateTime") dc.ColumnName = "DT1" dt.Columns.Add(dc) ' do string dc = New DataColumn() dc.DataType = System.Type.[GetType]("System.DateTime") dc.ColumnName = "DT2" dt.Columns.Add(dc) ' do string dc = New DataColumn() dc.DataType = System.Type.[GetType]("System.DateTime") dc.ColumnName = "DT3" dt.Columns.Add(dc) Dim rnd As New Random() For i As Integer = 0 To maxrows - 1 dr = dt.NewRow() dr("DT1") = DateTime.Now.AddDays(i) dr("DT2") = DateTime.Now.AddMonths(i) dr("DT3") = DateTime.Now.AddYears(i) dt.Rows.Add(dr) Next Me.C1TrueDBGrid1.DataSource = dt Me.C1TrueDBGrid1.Columns("DT1").EnableDateTimeEditor = True Me.C1TrueDBGrid1.Columns("DT2").EnableDateTimeEditor = True Me.C1TrueDBGrid1.Columns("DT3").EnableDateTimeEditor = True End SubTo write code in C#
C# Copy Codeprivate void FillGrid() { int maxrows = 5; DataTable dt = new DataTable("testdatatable"); DataColumn dc; DataRow dr; // set up an integer column dc = new DataColumn(); dc.DataType = System.Type.GetType("System.DateTime"); dc.ColumnName = "DT1"; dt.Columns.Add(dc); // do string dc = new DataColumn(); dc.DataType = System.Type.GetType("System.DateTime"); dc.ColumnName = "DT2"; dt.Columns.Add(dc); // do string dc = new DataColumn(); dc.DataType = System.Type.GetType("System.DateTime"); dc.ColumnName = "DT3"; dt.Columns.Add(dc); Random rnd = new Random(); for (int i = 0; i < maxrows; i++) { dr = dt.NewRow(); dr["DT1"] = DateTime.Now.AddDays(i); ; dr["DT2"] = DateTime.Now.AddMonths(i); dr["DT3"] = DateTime.Now.AddYears(i); dt.Rows.Add(dr); } this.c1TrueDBGrid1.DataSource = dt; this.c1TrueDBGrid1.Columns["DT1"].EnableDateTimeEditor = true; this.c1TrueDBGrid1.Columns["DT2"].EnableDateTimeEditor = true; this.c1TrueDBGrid1.Columns["DT3"].EnableDateTimeEditor = true; } - In the Solution Explorer, right-click the project and select Add | Windows Form. In the Add New Item dialog box, name the form "PrintForm1" and click the Add button.
- Double-click the new form to switch to Code view.
- Edit the initial class declaration to inherit from C1.Win.C1TrueDBGrid.PrintForm:
To write code in Visual Basic
Visual Basic Copy CodePublic Class PrintForm1 Inherits C1.Win.C1TrueDBGrid.PrintFormTo write code in C#
C# Copy Codepublic partial class PrintForm1 : C1.Win.C1TrueDBGrid.PrintForm
- Add the following code below the class declaration:
To write code in Visual Basic
Visual Basic Copy CodeProtected Overrides Sub Init() MyBase.Init() FormBorderStyle = FormBorderStyle.Sizable Me.ControlBox = True Me.MinimizeBox = False Me.MaximizeBox = False End SubTo write code in C#
C# Copy Codeprotected override void Init() { base.Init(); FormBorderStyle = FormBorderStyle.Sizable; this.ControlBox = true; this.MinimizeBox = false; this.MaximizeBox = false; } - Return to Form1 in Design view and double-click the Button to switch to Code view and create the Button_Click event handler.
- Add the following code to the Button_Click event handler, making sure to replace "ProjectName" with the name of your project:
To write code in Visual Basic
Visual Basic Copy CodeC1TrueDBGrid1.PrintInfo.PreviewFormClassName = "ProjectName.PrintForm" C1TrueDBGrid1.PrintInfo.PrintPreview()
To write code in C#
C# Copy Codec1TrueDBGrid1.PrintInfo.PreviewFormClassName = "ProjectName.PrintForm1"; c1TrueDBGrid1.PrintInfo.PrintPreview();
What You've Accomplished
Run the application and notice the application appears with a button and grid displaying data. Click the Preview button and observe that a customized print preview form appears. The form only includes the Close button and not the Minimize and Maximize buttons.