C1SuperPanel provides four scrolling modes: ScrollBar, Buttons, ButtonsHover and Edge. Any of the four scrolling modes can be combined to make a mixed mode. In the following steps you will create a mixed scroll mode for C1SuperPanel. The following steps assume you've completed the Step 2 of 4: Adding Content to the C1SuperPanel Control topic.
- Declare the C1.Web.UI.Controls.C1SuperPanel namespace directives in your code file at the top of the page.
To write code in Visual Basic
Visual Basic Copy CodeImports C1.Web.Wijmo.Controls.C1SuperPanel
To write code in C#
C# Copy Codeusing C1.Web.Wijmo.Controls.C1SuperPanel;
-
In code file, add the following code to the Page_Load event to set the scroll mode of C1SuperPanel. In this case we are using scroll bar mode mixed with scroll button mode.
To write code in Visual Basic
Visual Basic Copy CodeMe.C1SuperPanel1.HScroller.ScrollMode = ScrollMode.ScrollBar Or ScrollMode.Buttons; Me.C1SuperPanel1.VScroller.ScrollMode = ScrollMode.ScrollBar Or ScrollMode.Buttons;To write code in C#
C# Copy Codethis.C1SuperPanel1.HScroller.ScrollMode = ScrollMode.ScrollBar | ScrollMode.Buttons; this.C1SuperPanel1.VScroller.ScrollMode = ScrollMode.ScrollBar | ScrollMode.Buttons; -
Press F5 to run the application and observe the arrow buttons and scrollbars that appear for the horizontal and vertical scrolling. Also notice when you click or hover over the scroll buttons or use the scrollbars the horizontal or vertical scrolling is performed.
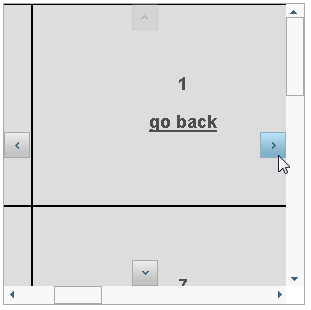
In this step you customized the horizontal and vertical scroll settings of the controls. In the next step you'll add animation effects to the controls.