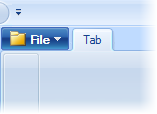Even if you’re using one of the Office2007 visual styles, you can make the Ribbon’s menu application button mimic the Windows 7-style application button that appears in applications like Word and Paint. In this topic, you’ll create a Windows 7-style application button by setting the RibbonApplicationMenu.Win7Look property. You’ll also add text and an image to that button.
Tip: The ability to programmatically reference the standard Ribbon icons is not supported by C1Ribbon (Classic). If you need to add the icons at run time, you can use images from the Visual Studio 2008 Image Library or the Visual Studio 2010 Image Library. These are installed by default with Visual Studio, and they are located in the following directories:
- Visual Studio 2008: \...\Program Files\Microsoft Visual Studio 9.0\Common7\VS2008ImageLibrary\1033\
- Visual Studio 2010: \…\Program Files\Microsoft Visual Studio 10.0\Common7\VS2010ImageLibrary\1033\
Complete the following steps:
- In the Properties window, expand the Application Menu node.
- Set the following properties:
- Set the RibbonApplicationMenu.Win7Look property to True to change the look of the Ribbon application button.
Note: You don’t have to do this if you are using one of the Office2010 visual styles, as those already have the rectangular buttons.
- Set the RibbonApplicationMenu.Text property to “File” to add text to the Ribbon application button.
- Set the RibbonItem.SmallImage property to FolderClosed by clicking the drop-down arrow, clicking the drop-down arrow on the SmallImage editor screen, and selecting FolderClosed from the list.

- Set the RibbonApplicationMenu.Win7Look property to True to change the look of the Ribbon application button.
This topic illustrates the following:
The result of this topic will resemble the following image: