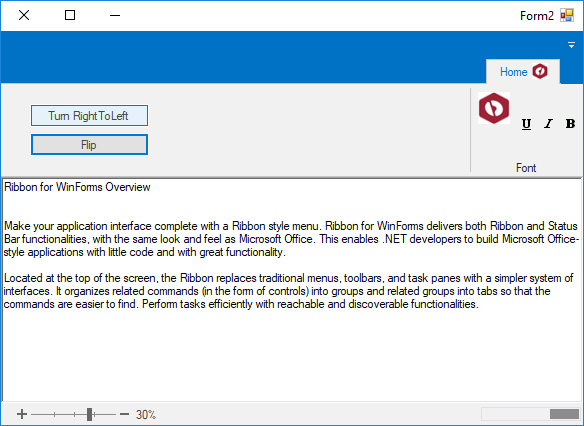Ribbon for WinForms allows users to change the orientation of the items added to the C1Ribbon control. You can change the default orientation (left-to-right) of the ribbon items such as images to right-to-left by using the FlipImageRtl property.
The following code example shows how you can change the orientation of the added ribbon items from left-to-right to right-to-left. The example given below is created using the Quick Start sample.
In Code
- Add a toggle button in the ribbon toolbar and modify its properties through the Properties window as follows:
- Name - ribbonToggleButton1
- Set the Image property to a 16x16 Brush preset image from the floating toolbar
- Add another toggle button in the ribbon toolbar and modify its properties through the Properties window as follows:
- Name - ribbonToggleButton4
- Set the Image property to a 32x32 image from the floating toolbar. In this example, the C1Logo image is used.
- Drag-and-drop two general button controls onto the Form and place them to the right-most corner of the ribbon control such that the Design view appears similar to the following image.
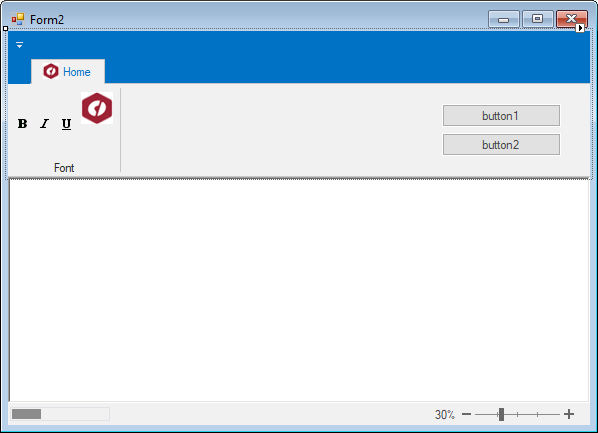
- Set the Text property for the first button to Turn RightToLeft, and the Text property of the second button to Flip. The Design view appears similar to the image below.
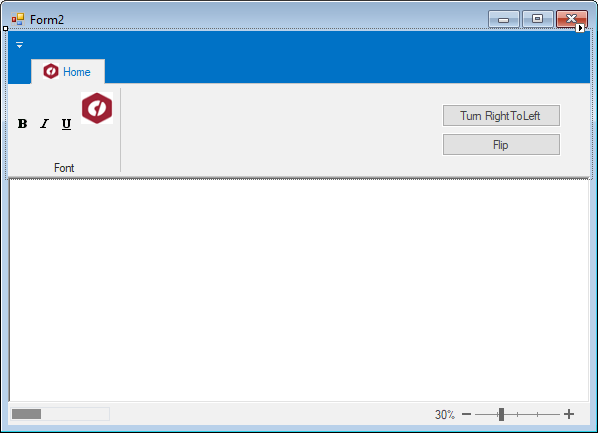
- Subscribe the Click events on the button controls added in Step 4 through the Properties window.
- Switch to the code view and add the following code in the event handlers created for the button click events subscribed in Step 5.
- Run the application and observe that the form appears similar to the image below.
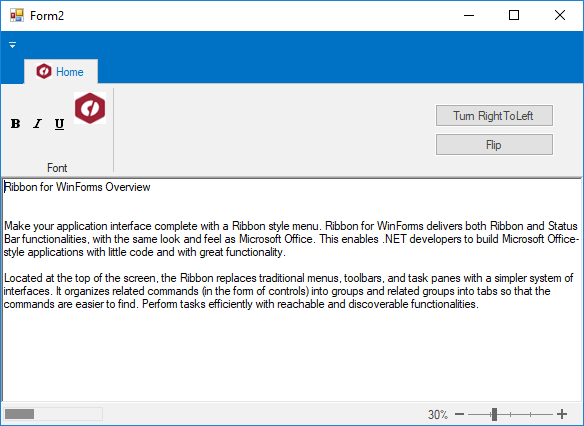
- Click the Turn RightToLeft button and notice that the form's default orientation changes as illustrated in the image below.
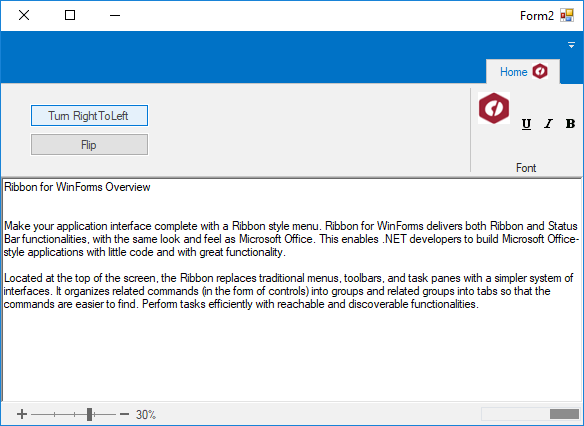
- Click the Flip button to see the images applied to the toggle buttons flip their orientation as illustrated below.