Adding content to the C1Gallery control is very simple and can be done in a variety of ways. In this step, you'll link to images using the ImageUrl property. The following steps assume you've completed Step 1 of 3: Adding C1Gallery to the Page topic and added a C1Gallery control to the page.
Complete the following steps to add content to the C1Gallery control:
- In Source view, place your mouse between the
<cc1:C1Gallery></cc1:C1Gallery>tags, and add the following markup to add items to the control:<Items></Items> - Place your mouse between the
<Items></Items>tags, and add the following markup to add several C1GalleryItems to the control:To Write Code In Source View
<cc1:C1GalleryItem LinkUrl="http://lorempixum.com/600/300/sports/1" ImageUrl="http://lorempixum.com/200/150/sports/1" />
<cc1:C1GalleryItem LinkUrl="http://lorempixum.com/600/300/sports/2" ImageUrl="http://lorempixum.com/200/150/sports/2" />
<cc1:C1GalleryItem LinkUrl="http://lorempixum.com/600/300/sports/3" ImageUrl="http://lorempixum.com/200/150/sports/3" />
<cc1:C1GalleryItem LinkUrl="http://lorempixum.com/600/300/sports/4" ImageUrl="http://lorempixum.com/200/150/sports/4" />
<cc1:C1GalleryItem LinkUrl="http://lorempixum.com/600/300/sports/5" ImageUrl="http://lorempixum.com/200/150/sports/5" />
<cc1:C1GalleryItem LinkUrl="http://lorempixum.com/600/300/sports/6" ImageUrl="http://lorempixum.com/200/150/sports/6" />
Note that you set the following properties for each C1GalleryItem:
- ImageUrl: Image URL of gallery item.
- LinkUrl: Link URL of gallery item.
- Run your application, and observe that the page now looks similar to the following image:
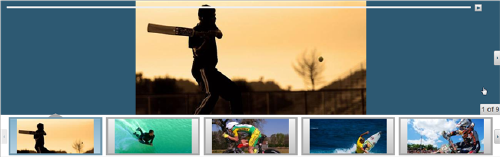
- Click on a thumbnail image to navigate through the images.
In this step you added content to C1Gallery control. In the next step you'll customize the appearance and behavior of the control.