The FlexReportDesigner application is a tool used for creating and editing C1FlexReport report definition files. The Designer allows you to create, edit, load, and save files (FLXR) that can be read by the C1Report component. It also allows you to import report definitions from Microsoft Access files (.mdb) and Crystal Reports (.rpt).
To run the Designer, double-click C1FlexReportDesigner.exe for 64 bit platform and C1FlexReportDesigner32.4.exe for 32 bit platform located at the following location on your computer:
C:\Program Files (x86)\ComponentOne\Apps\v4.0
Note that this directory reflects the default installation path and its path may be different if you made changes to the installation path.
Here's what the Designer looks like with the FlexCommonTasks.flxr file opened:
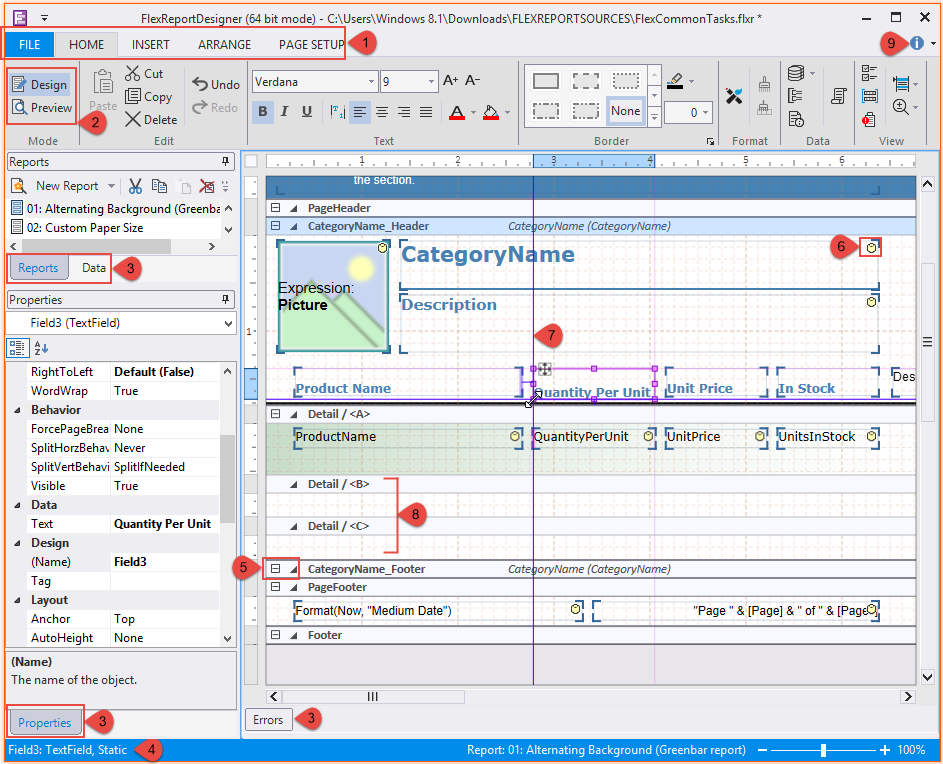
The main Designer window has the following components:
 |
- File menu: Contains information for handling report definition files - load, save, import and export.
- Tabs - Home, Insert, Arrange, PageSetup - provide all functionalities related to a report definition - editing, formatting, inserting fields and sections, positioning and sizing, and page layout and printer settings.
|
 |
- Design mode: Provides shortcuts to the Edit, Text, Data, etc. menu functions. By default, Design Mode is selected which consists of Home, Insert, Arrange, and Page Setup Tabs.
- Preview mode: Provides a preview of the report. See Preview Mode for more information.
|
 |
- Reports tab: Lists all reports contained in the current report definition file. You can double-click a report name to preview or edit the report. You can also use the list to rename, copy, and delete reports.
- Data tab: Lists all the Data Sources and Parameters in the current report. The data sources and parameters can be added or edited from here.
- Properties tab: Allows you to edit properties for the objects that are selected in the Designer.
- Error tab: Displays list of errors, their severity and count, generated when importing or previewing a report.
|
 |
- Status bar: Displays information about what the Designer is working on. If a field is selected, status bar displays selected field's name, type, and if the field is data bound (calculated) or static. If a section is selected, status bar displays the name of the section, section type, and its visibility if the section is hidden. It also displays processes such as loading, saving, printing, rendering, importing, and so on. You can zoom in and out of a selected report by dragging the zoom slider at the right of the status bar.
|
 |
- Collapse/Expand Glyphs: Each section provides option to expand or collapse the sub-sections contained within them by clicking expand (
 ) or collapse ( ) or collapse ( )glyphs. )glyphs.
|
 |
- Database icon: Indicates that a field is bound to a data source (i.e., a calculated field), if the data base icon appears on the top-right corner of the field. If the data base icon does not appear, it means the field is static.
|
 |
- Snap Lines: Help in the alignment of the fields. When the size of a field is increased or decreased, vertical and horizontal snap lines appear, that help in positioning the fields relative to each other.
|
 |
- Sub-sections: Sub-sections are sections within sections. Sub-sections, by default, appear at the bottom of a section and are automatically named as /<B>, /<C>..., and so on.
|
 |
- Help button: Provides options to open the online help file and view the About screen, which displays information about the application.
|
The topics that follow explain how you can use the C1FlexReportDesigner application to create, edit, use, and save report definition files.
See Also
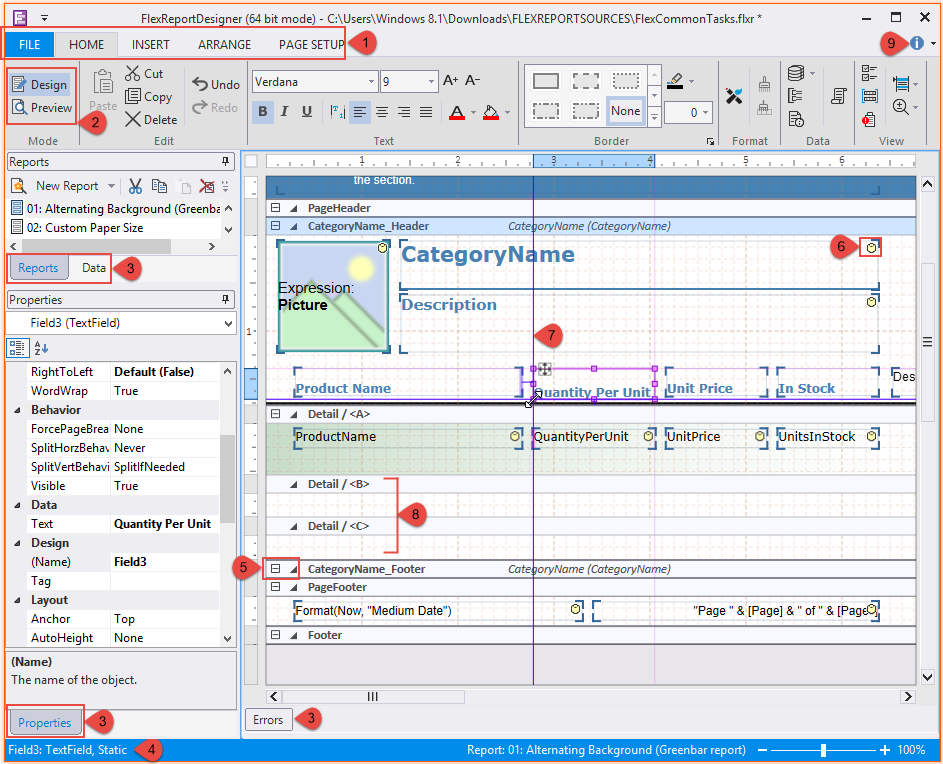









 ) or collapse (
) or collapse ( )glyphs.
)glyphs.