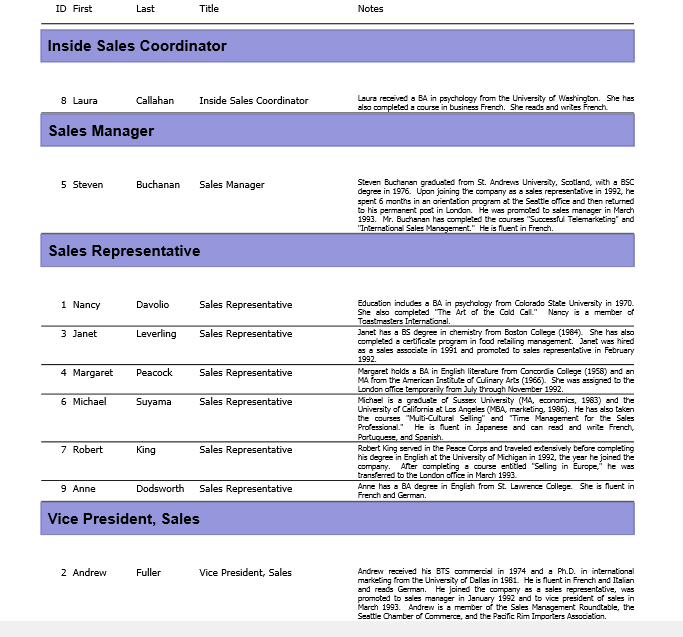Grouping is the most commonly used method to represent data in an organized manner. After designing the basic layout, you may decide to segregate the records by certain fields, or other criteria that would make the report easier to read. By grouping data, you can separate groups of records and display introductory and summary data for each group. The group break is based on a grouping expression. This expression is usually based on one or more recordset fields but it can be as complex as you want.
In FlexReport, grouping is achieved by using C1FlexReport.Groups.
Lets say you want to view a list of employees falling under a designation or title. In this case, the list should be grouped by Title. The following steps illustrate how to Group the list of employees by the Title. This example uses sample created in FlexReport Quick Start.
- Add a C1CheckBox to the Form in the FlexReport Quick Start project.
- Set the C1CheckBox Name to 'groupC1CheckBox' and Text to 'Group Report by Title'.
- Create CheckedChanged event as c1CheckBox1_CheckedChanged.
- Add the following code.
- Run the project. Click Employees button to render the report.
- Click 'Group Report by Title' checkbox to view grouping the report. Observe that the titles are sorted in the ascending order.