This quick start is intended to guide you through a step-by-step process of creating a simple FlexRadar application and running the same in Visual Studio.
To quickly get started with FlexRadar and observe how it appears on running the application, follow these steps:
The following image displays how a basic FlexRadar appears after completing the steps mentioned above.
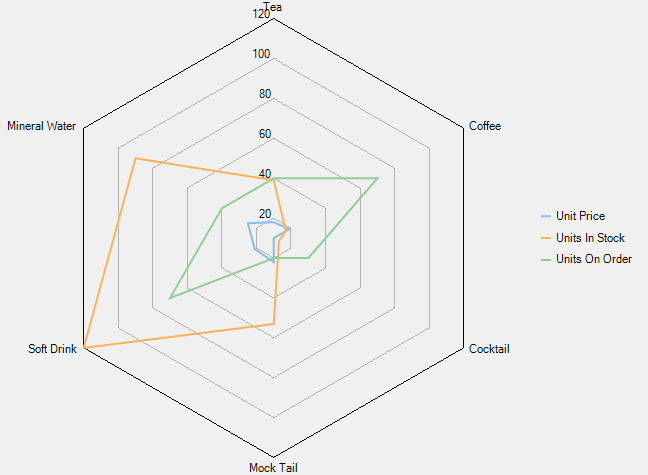
Step 1: Add FlexRadar to the Application
- Create a Windows Forms Application in Visual Studio.
- Drag and drop the FlexRadar control from the Toolbox to the application.
The .dll file which is automatically added to the application, is as follows:
C1.Win.FlexChart.4.dll
Step 2: Bind FlexRadar to the Data Source
In this step, you first create a data table that contains inventory data for different beverages. Next, you bind FlexRadar to the created data table using the DataSource property provided by the FlexChart class. Then, you specify fields containing X values and Y values for FlexRadar using the BindingX and the Binding property, respectively.
To bind FlexRadar to the data source, add the following code in the Form_Load event.
Step 3: Run the Application
Press F5 to run the application and observe the output.