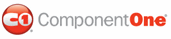This task illustrates how to change your visual style in Source view, Design view, and in code.
Changing the visual style using the designer:
To change the visual style for a Button control for example using the C1FormDecorator, follow these steps:
1. Add a Button control to your page.
2. Click C1FormDecorator’s smart tag to open the C1FormDecorator Tasks.
3. Click the VisualStyles drop-down arrow and select a visual style from the list. For this example, choose Office2007Blue.
The Office2007Blue visual style is applied to the C1FormDecorator.
Changing the visual style in source view:
To change the visual style of your HTML control using the C1FormDecorator in Source view, add VisualStyle="Office2007Blue" to the <cc1:C1FormDecorator> tag so that it resembles the following:
<cc1:C1FormDecorator ID="C1FormDecorator1" runat="server" VisualStyle="Office2007Blue" VisualStylePath="~/C1WebControls/VisualStyles">
Changing the visual style programmatically:
To change the visual style, follow these steps:
1. Import the following namespace into your project:
Imports C1.Web.UI.Controls.C1FormDecorator
• C#
using C1.Web.UI.Controls.C1FormDecorator;
2. Add the following code to the Page_Load event:
Me.C1FormDecorator1.VisualStyle = "Office2007Blue"
• C#
this.C1FormDecorator1.VisualStyle = "Office2007Blue";
3. Run the program.
This task illustrates the following:
The following image shows a decorated control, Button, with the Office2007Blue visual style:
![]()
|