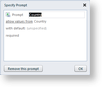You can use parameters to filter the data displayed in reports, which allows you to control the report content and vary its presentation. When a parameterized report runs, it can prompt the user to select values, then retrieve the specific report data as filtered by these values instead of displaying all of the report data.
You can either prompt users for parameters so that they control the output, or supply the parameters behind the scenes.
To add a parameter to your report
All parameters begin with a filter on a table or chart. For more information, see Filters and Parameters, Table Filtering, and Chart Filtering.
- On the report, select the chart or table that contains the data that you want to filter with a parameter.
- At the right edge of the Filter adorner that appears below the report item, click the expansion arrow to expand the Filter adorner.
- Click the Add Criterion icon to add an attribute by which you can filter the data.
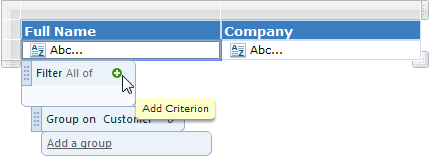
- Drop down the default attributes and double-click one to add it to the list of filters.
- Next to the criterion, drop down the comparison value (unspecified by default) and select Prompt.
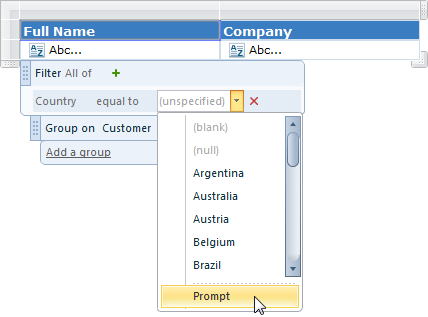
- In the Specify Prompt dialog that appears, you can enter text to prompt consumers of the report to select a value. The name of the attribute is the prompt text by default.
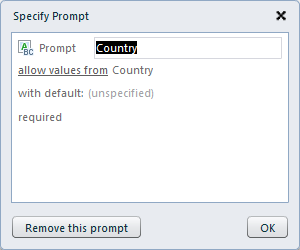
- You can use the default and allow users to select any values from the attribute, or you can change it to allow values from this list, and add valid values to use with more user-friendly labels.
- If you leave the with default value unspecified, the user is prompted to select a value when they preview the report. Otherwise, the report runs without requesting a value, but the user can still change the criteria by clicking the Parameters button on the Preview toolbar.
- If you do not want to require a value for the parameter, drop down the required list and select allow null, allow blank, or allow null or blank.
- When you have finished, click OK to save the changes.
To delete a parameter
You can remove parameters without removing their associated filter criteria. If you remove the criterion, the parameter is automatically removed along with it.
- In the expanded filter workspace, click Prompt to reopen the Specify Prompt dialog.
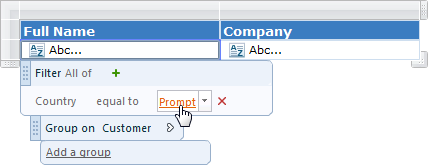
- In the Specify Prompt dialog, click Remove this prompt. The parameter is removed, but the filter criterion remains intact.