ActiveReports allows you to save and open Page reports, RDL reports and XML-based Section reports directly from ActiveReports Server. This feature allows you to save a new report or open an existing report in the designer and make changes to it before saving the report back to the server. Each time you save a report to the server, it stores a revision for that report that you can later use to open specific versions of the report.
 |
Note:
|
- Accessing the Save and Open from Server Options
- Elements of the Open report from server dialog
- Elements of the Open report revision dialog
- Elements of the Save report to server dialog
Accessing the Save and Open from Server Options
You can access the Open from server or Save to server options from the Stand-alone Designer or the Visual Studio designer.
In the Stand-alone Designer
Access the Open from server or Save to server dialog from the File menu of the Stand-alone Designer.
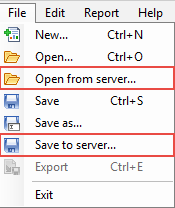
In the Visual Studio Designer
Access the Open from server or Save to server dialog from the Report menu of Visual Studio designer.

Elements of the Open report from server dialog
This dialog appears when you click the Open from server option from the File menu of the Stand-alone Designer or Report menu of the Visual Studio designer. Using the dialog options, users can open any specific revision of the report from ActiveReports Server and make modifications to it in the designer.
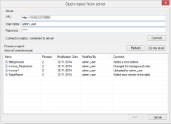 |
| Elements | Description |
|---|---|
| URL | Enter the server URL (Uniform Resource Locator) to access the reports saved on ActiveReports Server. The server URL is specified as "http://<ServerName>:<PortNumber>/" where the ServerName is the name of the machine on which ActiveReports Server is installed and PortNumber is the port on IIS where the server is installed. Example: http:\\1.x.x.x:8080\ |
| Username | Enter the username to access reports on ActiveReports Server. |
| Password | Enter the password to login to ActiveReports Server. |
| Connect | Connects ActiveReports Designer to ActiveReports Server. |
| Connection Status | Displays the connection status information. |
| Breadcrumb | Indicates the current location in the category folder hierarchy. Example: \\ActiveTunes\Invoice, where Invoice is a sub-category of the ActiveTunes folder. |
| Refresh | Allows users to refresh the list of reports on ActiveReports Server. |
| Up one level | Allows users to move up by one folder level. |
| Name | Displays a list of report names, categories, and sub categories which are stored on ActiveReports Server. For more details, see Report Categories. |
| Revision | Displays the most recent revision number of the report. |
| Modification Date | Displays the date when the report was last updated. |
| Modified By | Displays the name of the most recent author to modify the report. |
| Comment | Displays the most recent revision comment entered by an author. |
| Open | Allows users to open the most recent version of the report in the ActiveReports Designer. |
| Open revision | Allows users to open a specific revision of the report. For more details, see Open report revision dialog. |
| Cancel | Allows users to close the dialog without opening any report. |
Elements of the Open report revision dialog
This dialog appears when you click the Open revision button in the Open report from server dialog. The Open report revision dialog allows users to open any specific revision of a report from ActiveReports Server.

| Elements | Description |
|---|---|
| Revision | Displays the revision number of the report. |
| Modification Date | Displays the date when the changes were made to the report. |
| Modified By | Displays the name of the author who modified the report. |
| Comment | Displays the revision comment entered by the user while saving the report. |
| Open | Allows users to open a specific revision of the report in the ActiveReports Designer. |
| Cancel | Allows users to close the dialog without opening any report. |
Elements of the Save report to server dialog
This dialog appears when you click the Save to server option from the File menu of the Stand-alone Designer or the Report menu of the Visual Studio designer. These reports are directly saved on ActiveReports Server and a revision is created each time the report is saved. These reports can be previewed in ActiveReports Server. See Previewing Reports for more information.
 |
| Elements | Description |
|---|---|
| URL | Enter the server URL (Uniform Resource Locator) to access the reports saved on ActiveReports Server. The server URL is specified as "http://<ServerName>:<PortNumber>/" where the ServerName is the name of the machine on which ActiveReports Server is installed and PortNumber is the port on IIS where the server is installed. Example: http:\\1.x.x.x:8080\ |
| Username | Enter the username to access reports on ActiveReports Server. |
| Password | Enter the password to login to ActiveReports Server. |
| Connect | Connects ActiveReports Designer to ActiveReports Server. |
| Connection Status | Displays the connection status information. |
| Breadcrumb | Indicates the current location in the category folder hierarchy. Example: \\ActiveTunes\Invoice, where Invoice is the sub-category of ActiveTunes folder. |
| Refresh | Allows users to refresh the list of reports on ActiveReports Server. |
| Up one level | Allows users to move up by one folder level. |
| Name | Displays a list of report names, categories, and sub categories which are stored on ActiveReports Server. For more details, see Report Categories. |
| Revision | Displays the most recent revision number of the report. |
| Modification Date | Displays the date when the report was last updated. |
| Modified By | Displays the name of the author who recently modified the report. |
| Comment | Displays the most recent revision comment entered by the user while saving the report. |
| Report Name | Allows users to enter a name for the report to be saved on ActiveReports Server. |
| Description | Allows users to type a short description about their report. |
| Comment | Allows users to enter a revision comment related to the changes made in the report. |
| Save | Allows users to directly save a report under the selected category on ActiveReports Server. The report gets added to the report list and a revision is created each time the report is saved on ActiveReports Server. |
| Cancel | Allows users to close the dialog without saving the report. |