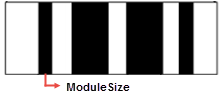The Barcode report control offers various barcode styles to choose from. This saves you the time and expense of finding and integrating a separate component. As with other data-bound report controls, you can use an expression to bind the value of a field to the Barcode Value property.
Apart from the barcode style, you can manage the alignment, direction, color, background color, bar width, caption position, font, text, and check whether checksum is enabled in the Properties Window. There are more properties available with the Code49, PDF417, and QRCode barcode styles. Click the Barcode to reveal its properties in the Properties window. All of the properties specific to this report control are also available in the Barcode dialog.
Note: This barcode is ported from the Section report Barcode control, so if you create reports programmatically, the Page report/RDL report barcode is treated as a CustomReportItem.
Barcode Dialog
Properties for the Barcode are available in the Barcode dialog. To open it, with the Barcode selected in the report, under the Properties Window, click the Property dialog link.
The Barcode dialog lets you set properties on the report control with the following pages.
Note: You can select the <Expression...> option in many of these properties to open the Expression Editor where you can create an expression to determine the value. You can also access the Expression Editor from the context menu of the Barcode control.
General
Name: Enter a name for the barcode that is unique within the report. You can only use underscore (_) as a special character in the Name field. Other special characters such as period (.), space ( ), forward slash (/), back slash (\), exclamation (!), and hyphen (-) are not supported.
Tooltip: A textual label for the report item used to include TITLE or ALT attributes in HTML reports.
Value: Enter an expression or a static label, or choose a field expression from the drop-down list. You can access the expression editor by selecting <Expression...> in the list. The value of this expression or text is used to render the barcode in the report.
Invalid Barcode Text: Enter a message to display if the barcode contains invalid values (content, character, length).
Caption
Location: Select whether to display the caption above or below the barcode, or select None to display the barcode without a caption.
Text Alignment: Select the horizontal alignment of the caption. The default value of General centers the caption.
Barcode Settings
Symbology: Enter the type of barcode to use. ActiveReports supports all of the most popular symbologies:
Table of all included symbologies
Notes: The RSS and QRCode styles have fixed height-to-width ratios. When you resize the width, the height is automatically calculated.
When you choose a style that offers supplemental options, the additional options appear below.
| Symbology Name | Example | Description |
|---|---|---|
| Ansi39 | 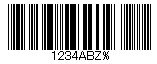 |
ANSI 3 of 9 (Code 39) uses upper case, numbers, - , * $ / + %. This is the default barcode style. |
| Ansi39x | 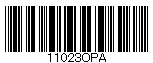 |
ANSI Extended 3 of 9 (Extended Code 39) uses the complete ASCII character set. |
| BC412 | 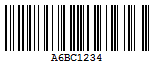 |
Data BC412 uses 35 characters, 0 - 9 and A - Z. It is designed for semiconductor wafer identification. |
| Codabar |  |
Codabar uses A B C D + - : . / $ and numbers. |
| Code_11 | 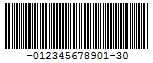 |
Encodes the numbers 0 through 9, the hyphen (-), and start/stop characters. It is primarily used in labeling telecommunications equipment. |
| Code_128_A |  |
Code 128 A uses control characters, numbers, punctuation, and upper case. |
| Code_128_B | 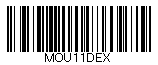 |
Code 128 B uses punctuation, numbers, upper case and lower case. |
| Code_128_C | 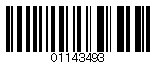 |
Code 128 C uses only numbers. |
| Code_128auto | 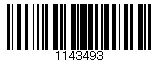 |
Code 128 Auto uses the complete ASCII character set. Automatically selects between Code 128 A, B and C to give the smallest barcode. |
| Code_2_of_5 | 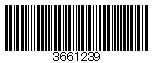 |
Code 2 of 5 uses only numbers. |
| Code_93 | 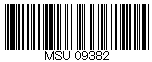 |
Code 93 uses uppercase, % $ * / , + -, and numbers. |
| Code25intlv | 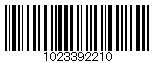 |
Interleaved 2 of 5 uses only numbers. |
| Code39 | 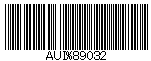 |
Code 39 uses numbers, % * $ /. , - +, and upper case. |
| Code39x | 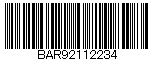 |
Extended Code 39 uses the complete ASCII character set. |
| Code49 | 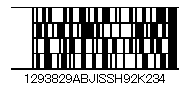 |
Code 49 is a 2D high-density stacked barcode containing two to eight rows of eight characters each. Each row has a start code and a stop code. Encodes the complete ASCII character set. |
| Code93x | 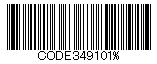 |
Extended Code 93 uses the complete ASCII character set. |
| DataMatrix | 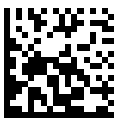 |
Data Matrix is a high density, two-dimensional barcode with square modules arranged in a square or rectangular matrix pattern. |
| EAN_13 | 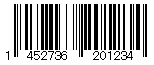 |
EAN-13 uses only numbers (12 numbers and a check digit). It takes only 12 numbers as a string to calculate a check digit (CheckSum) and add it to the thirteenth position. The check digit is an additional digit used to verify that a bar code has been scanned correctly. The check digit is added automatically when the CheckSum property is set to True. |
| EAN_13 with the add-on code | 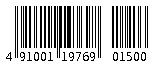 |
EAN-13 may include the add-on code to the right of the main code. The add-on code may include up to 5 supplemental characters. |
| EAN_8 | 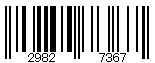 |
EAN-8 uses only numbers (7 numbers and a check digit). |
| EAN128FNC1 | 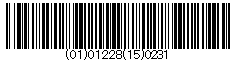 |
EAN-128FNC1 is an alphanumeric one-dimensional representation of Application Identifier (AI) data for marking containers in the shipping industry. This barcode is now obsolete. You should use UCC/EAN-128 instead which provides similar functionality with better performance. |
| GS1QRCode |  |
GS1QRCode is a subset of the QR Code. The GS1 QR Code is a 2D symbol that denotes the Extended Packaging URL for a trade item. It is processed to obtain one URL address associated with the trade item identified by the Global Trade Item Number (GTIN). GS1 QR Code requires the mandatory association of the GTIN and Extended Packaging URL. GS1 QR Code allows to encode GS1 System Application Identifiers (AI) into QR Code 2D barcodes. Limitation: Kanji, CN, JP and Korean characters. |
| HIBCCode128 | 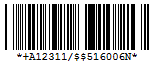 |
HIBCCode128 barcode uses the Code128 symbology. It encodes 'Primary Data' and 'Secondary Data' using slash (/) as delimiter. It is used in the health care products industry for identification purpose. |
| HIBCCode39 | 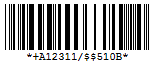 |
HIBCCode39 barcode uses the Code39 symbology, with the Code39OptionalCheckDigit property set to True. It encodes Primary Data and Secondary Data using slash (/) as delimiter. It is used in the health care products industry for identification purpose. |
| IATA_2_of_5 | 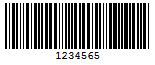 |
IATA_2_of_5 is a variant of Code_2_of_5 and uses only numbers with a check digit. |
| IntelligentMail | 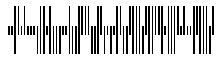 |
Intelligent Mail, formerly known as the 4-State Customer Barcode, is a 65-bar code used for domestic mail in the U.S. |
| IntelligentMailPackage | 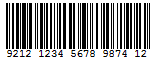 |
IntelligentMailPackage is more efficient in terms of processing and tracking mails than Intelligent Mail barcode. |
| ISBN | 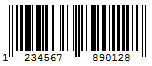 |
International Standard Book Number barcode is a special form of the EAN-13 code and is used as a unique 9-digit commercial book identifier. |
| ISMN | 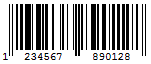 |
Internationally Standard Music Number barcode is a special form of the EAN-13 code. It is used for marking printed musical publications. |
| ISSN | 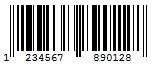 |
International Standard Serial Number barcode is a special form of the EAN-13 code. It is used to identify serial publications, publications that are issued in numerical order, such as the volumes of a magazine. |
| ITF14 | 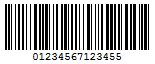 |
Interleaved Two of Five code is used to mark cartons that contain goods with an EAN-13 code. One digit is added in front of the EAN-13 code to mark the packing variant. |
| JapanesePostal |  |
This is the barcode used by the Japanese Postal system. Encodes alpha and numeric characters consisting of 18 digits including a 7-digit postal code number, optionally followed by block and house number information. The data to be encoded can include hyphens. |
| Matrix_2_of_5 | 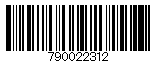 |
Matrix 2 of 5 is a higher density barcode consisting of 3 black bars and 2 white bars. |
| MaxiCode | 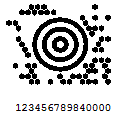 |
MaxiCode is special polar barcode that uses 256 characters. It is used to encode a specific amount of data. |
| MicroPDF417 | 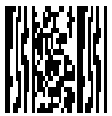 |
MicroPDF417 is two-dimensional (2D), multi-row symbology, derived from PDF417. Micro-PDF417 is designed for applications that need to encode data in a two-dimensional (2D) symbol (up to 150 bytes, 250 alphanumeric characters, or 366 numeric digits) with the minimal symbol size. MicroPDF417 allows you to insert an FNC1 character as a field separator for variable length Application Identifiers (AIs). To insert FNC1 character, set “\n” for C#, or “vbLf” for VB to Text property at run time. |
| MicroQRCode | 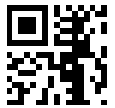 |
MicroQRCode is a two-dimensional (2D) barcode that is designed for applications that use a small amount of data. It can handle numeric and alphanumeric data as well as Japanese kanji and kana characters. This symbology can encode up to 35 numeric characters. |
| MSI | 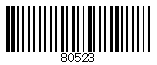 |
MSI Code uses only numbers. |
| Pdf417 | 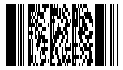 |
Pdf417 is a popular high-density 2-dimensional symbology that encodes up to 1108 bytes of information. This barcode consists of a stacked set of smaller barcodes. This symbology can encode up to 35 alphanumeric characters or 2,710 numeric characters. |
| Pharmacode | 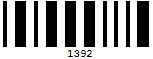 |
Pharmacode represents only numeric data from 3 to 131070. It is a barcode standard used in the pharmaceutical industry for packaging. It is designed to be readable despite printing errors. |
| Plessey | 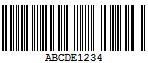 |
Plessey uses hexadecimal digits to encode. It is a one-dimensional barcode used mainly in libraries. |
| PostNet | 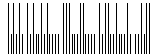 |
PostNet uses only numbers with a check digit. |
| PZN |  |
Pharmaceutical Central/General Number uses the same encoding algorithm as Code 39 but can carry only digits – 0123456789. The number of digits supported for encoding are 6 or 7. The letters 'PZN' and checksum digit are automatically added. It is mainly used to identify medicine and health-care products in Germany and other German-speaking countries. |
| QRCode | 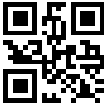 |
QRCode is a 2D symbology that is capable of handling numeric, alphanumeric and byte data as well as Japanese kanji and kana characters. This symbology can encode up to 7,366 characters. |
| RM4SCC | 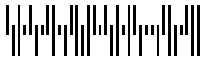 |
Royal Mail (RM4SCC) uses only letters and numbers (with a check digit). This is the barcode used by the Royal Mail in the United Kingdom. |
| RSS14 | 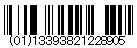 |
RSS14 is a 14-digit Reduced Space Symbology that uses EAN.UCC item identification for point-of-sale omnidirectional scanning. The RSS family of barcodes is also known as GS1 DataBar. |
| RSS14Stacked | 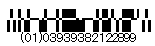 |
RSS14Stacked uses the EAN.UCC information with Indicator digits as in the RSS14Truncated, but stacked in two rows for a smaller width. RSS14Stacked allows you to set Composite Options, where you can select the type of the barcode in the Type drop-down list and the value of the composite barcode in the Value field. |
| RSS14Stacked CCA | 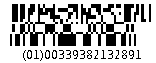 |
RSS14Stacked with Composite Component - Version A. |
| RSS14StackedOmnidirectional | 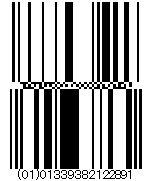 |
RSS14StackedOmnidirectional uses the EAN.UCC information with omnidirectional scanning as in the RSS14, but stacked in two rows for a smaller width. |
| RSS14Truncated |  |
RSS14Truncated uses the EAN.UCC information as in the RSS14, but also includes Indicator digits of zero or one for use on small items not scanned at the point of sale. |
| RSSExpanded |  |
RSSExpanded uses the EAN.UCC information as in the RSS14, but also adds AI elements such as weight and best-before dates. RSSExpanded allows you to insert an FNC1 character as a field separator for variable length Application Identifiers (AIs). To insert FNC1 character, set “\n” for C#, or “vbLf” for VB to Text property at run time. |
| RSSExpandedStacked |  |
RssExpandedStacked uses the EAN.UCC information with AI elements as in the RSSExpanded, but stacked in two rows for a smaller width. RSSExpandedStacked allows you to insert an FNC1 character as a field separator for variable length Application Identifiers (AIs). To insert FNC1 character, set “\n” for C#, or “vbLf” for VB to Text property at run time. |
| RSSLimited |  |
RSS Limited uses the EAN.UCC information as in the RSS14, but also includes Indicator digits of zero or one for use on small items not scanned at the point of sale. RSSLimited allows you to set Composite Options, where you can select the type of the barcode in the Type drop-down list and the value of the composite barcode in the Value field. |
| RSSLimited CCA | 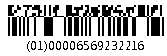 |
RSS Limited with Composite Component - Version A. |
| SSCC_18 | 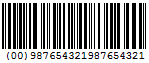 |
SSCC_18 is an 18-digit Serial Shipping Container Code. It is used to identify individual shipping containers for tracking purposes. |
| Telepen | 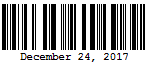 |
Telepen has 2 different modes - alphanumeric-only and numeric-only. Both modes require a start character, a check digit, and a stop character. It is mainly used in manufacturing industries. |
| UCCEAN128 | 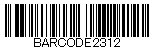 |
UCC/EAN-128 complies to GS1-128 standards. GS1-128 uses a series of Application Identifiers to encode data. This barcode uses the complete ASCII character set. It also uses FNC1 character as the first character position. Using AI's, it encodes best before dates, batch numbers, weights, and more such attributes. It is also used in HIBC applications. |
| UPC_A | 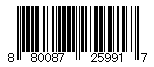 |
UPC-A uses only numbers (11 numbers and a check digit). |
| UPC_A with the add-on code | 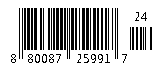 |
UPC-A may include the add-on code to the right of the main code. The add-on code may include up to 5 supplemental characters. |
| UPC_E0 | 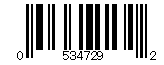 |
UPC-E0 uses only numbers. Used for zero-compression UPC symbols. For the Caption property, you may enter either a six-digit UPC-E code or a complete 11-digit (includes code type, which must be zero) UPC-A code. If an 11-digit code is entered, the Barcode control will convert it to a six-digit UPC-E code, if possible. If it is not possible to convert from the 11-digit code to the six-digit code, nothing is displayed. |
| UPC_E0 with the add-on code | 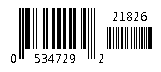 |
UPC-E0 may include the add-on code to the right of the main code. The add-on code may include up to 5 supplemental characters. |
| UPC_E1 | 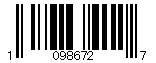 |
UPC-E1 uses only numbers. Used typically for shelf labeling in the retail environment. The length of the input string for U.P.C. E1 is six numeric characters. |
| UPC_E1 with the add-on code | 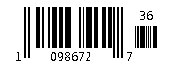 |
UPC-E1 may include the add-on code to the right of the main code. The add-on code may include up to 5 supplemental characters. |
When you choose a symbology which offers supplemental options, the additional options appear below the Symbology drop-down box.
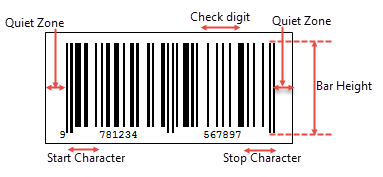
Bar Height: Enter a value in inches (for example, .25in) for the height of the barcode.
Narrow Bar Width (also known as X dimension): This is a value defining the width of the narrowest part of the barcode. Before using an extremely small value for this width, ensure that the scanner can read it. This value is specified in Length units (for example, '10cm', '4mm', '1in').
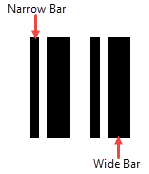
Tip: For accurate scanning, the quiet zone should be ten times the Narrow Bar Width value.
Narrow Width Bar Ratio (also known as N dimension): Enter a value to define the multiple of the ratio between the narrow and wide bars in symbologies that contain bars in only two widths. For example, if it is a 3 to 1 ratio, this value is 3. Commonly used values are 2, 2.5, 2.75, and 3.
Quiet Zone
A quiet zone is an area of blank space on either side of a barcode that tells the scanner where the symbology starts and stops.
Left: Enter a size in inches of blank space to leave to the left of the barcode.
Right: Enter a size in inches of blank space to leave to the right of the barcode.
Top: Enter a size in inches of blank space to leave at the top of the barcode.
Bottom: Enter a size in inches of blank space to leave at the bottom of the barcode.
Note: The units of measure listed for all of these properties are the default units of measure used if you do not specify. You may also specify cm, mm, in, pt, or pc.
Checksum
A checksum provides greater accuracy for many barcode symbologies.
Compute Checksum: Select whether to automatically calculate a checksum for the barcode.
Note: If the symbology you choose requires a checksum, setting this value to False has no effect.
Code49 Options
Code49 Options are available for the Code49 barcode style.
Use Grouping: Indicates whether to use grouping for the Code49 barcode. The possible values are True or False.
Group Number: Enter a number between 0 and 8 for the barcode grouping.
DataMatrix Options
DataMatrix Options are available for the DataMatrix barcode style.
EccMode: Select the Ecc mode from the drop-down list. The possible values are ECC000, ECC050, ECC080, ECC100, ECC140 or ECC200.
Ecc200 Symbol Size: Select the size of the ECC200 symbol from the drop-down list. The default value is SquareAuto.
Ecc200 Encoding Mode: Select the encoding mode for ECC200 from the drop-down list. The possible values are Auto, ASCII, C40, Text, X12, EDIFACT or Base256.
Ecc000_140 Symbol Size: Select the size of the ECC000_140 barcode symbol from the drop-down list.
Structured Append: Select whether the barcode symbol is part of the structured append symbols. The possible values are True or False.
Structure Number: Enter the structure number of the barcode symbol within the structured append symbols.
File Identifier: Enter the file identifier of a related group of the structured append symbols. If you set the value to 0, the file identifier symbols are calculated automatically.
EAN128FNC1 Options
EAN128FNC1 Options are available for the EAN128FNC1 barcode style.
DPI: Specify the resolution of the printer as dots per inch to create an optimized barcode image with the specified Dpi value.
Module Size: Enter the horizontal size of the barcode module. Module size is the width of the narrowest bar.
Bar Adjust: Enter the adjustment size by dot units, which affects the size of the module and not the entire barcode.
GS1Composite Options
GS1Composite Options are available for the RSS14Stacked and RSSLimited barcode styles.
Type: Select the type of the composite barcode from the drop-down list. The possible values are None or CCA. CCA (Composite Component - Version A) is the smallest variant of the 2-dimensional composite component.
Value: Enter the expression to set the value of the composite barcode.
MaxiCode Options
MaxiCode option to select mode is available for MaxiCode barcode.Mode: Select the mode of the MaxiCode barcode. The available values are Mode2 to Mode6.
MicroPDF417 Options
MicroPDF417 Options are available for the MicroPDF417 barcode style.
Compaction Mode: Select the type of the compaction mode from the drop-down list. The possible values are Auto, TextCompactionMode, NumericCompactionMode, or ByteCompactionMode.
Version: Select the version from the drop-down box to set the symbol size.
Segment Index: The segment index of the structured append symbol. The valid value is from 0 to 99998, and less than the value in Segment Count.
Segment Count: The segment count of the structured append symbol. The valid value is from 0 to 99999.
File ID: The file id of the structured append symbol. The valid value is from 0 to 899.
PDF417 Options
PDF417 Options are available for the Pdf417 barcode style.
Columns: Enter column numbers for the barcode.
Rows: Enter row numbers for the barcode.
Error Correction Level: Enter the error correction level for the barcode.
PDF 417 Barcode Type: Select the PDF417 barcode type form the drop-down list. The possible values are Normal or Simple.
MicroQRCode Options
MicroQRCode Options are available for the MicroQRCode barcode style.
Error Level: Select the error correction level for the barcode from the drop-down list. Valid values are M, L, or Q. The available Error Level values change depending on the version you select.
Version: Enter the version of the MicroQRCode barcode style. Valid values are M1, M2, M3, or M4. The maximum amount of data can be stored in version M4.
Mask: Select the pattern for the barcode masking from the drop-down list. Valid values are Mask00, Mask01, Mask10, or Mask11.
Encoding: Select the barcode encoding from the drop-down list.
QRCode Options
QRCode Options are available for the QRCode barcode style.
Model: Select the model for the QRCode barcode style from the drop-down list. The possible values are Model1 or Model2. For GS1QRCode, Model1 is not supported.
Error Level: Select the error correction level for the barcode from the drop-down list. The possible values are M, L, H or Q.
Version: Enter the version of the QRCode barcode style.
- For Model1, valid values for Version are -1 or between 1 to 14.
- For Model2, valid values for Version are -1 or between 1 to 40.
Mask: Select the pattern for the barcode masking from the drop-down list.
Connection: Select whether to use the connection for the barcode. The possible values are True or False. This property is not applicable to GS1QRCode barcode.
ConnectionNumber: Enter the connection number for the barcode. This property is not applicable to GS1QRCode barcode.
Encoding: Select the barcode encoding from the drop-down list.
RssExpandedStacked Options
RssExpandedStacked Options are available for the RSSExpandedStacked barcode style.
Row Count: Enter the number of the barcode stacked rows.
Supplementary Options
Supplementary Options are available for UPC_A, UPC_E0, UPC_E1, EAN_13, and EAN_8 barcode styles.
Supplement Value: Enter the expression to set the value of the barcode supplement.
Caption Location: Select the location for the supplement caption from the drop-down list. The possible values are None, Above or Below.
Supplement Bar Height: Enter the bar height for the barcode supplement.
Supplement Spacing: Enter the spacing between the main and supplement barcodes.
Appearance
Font
Family: Select a font family name or a theme font.
Size: Choose the size in points for the font or use a theme.
Style: Choose Normal or Italic or select a theme.
Weight: Choose from Lighter, Thin, ExtraLight, Light, Normal, Medium, SemiBold, Bold, ExtraBold, Heavy, or Bolder.
Color: Choose a color to use for the text.
Decoration: Choose from None, Underline, Overline, or LineThrough.
Border
Style: Select a style for the border.
Width: Enter a value in points to set the width of the border.
Color: Select a color to use for the border, or select the <Expression...> option to open the Expression Editor and create an expression that evaluates to a .NET color.
Background
Color: Select a color to use for the background, or select the <Expression...> option to open the Expression Editor and create an expression that evaluates to a .NET color.
Format
Format code: Select one of the common numeric formats provided or use a custom .NET formatting code to format dates or numbers. For more information, see MSDN's Formatting Types topic.
Amount of space to leave around report control
Top margin: Set the top padding in points.
Left margin: Set the left padding in points.
Right margin: Set the right padding in points.
Bottom margin: Set the bottom padding in points.
Rotation: Choose None, Rotate90Degrees, Rotate180Degrees, or Rotate270Degrees.
Visibility
Initial visibility
- Visible: The barcode is visible when the report runs.
- Hidden: The barcode is hidden when the report runs.
- Expression: Use an expression with a Boolean result to decide whether the barcode is visible.
Visibility can be toggled by another report control: Select this check box to display a toggle image next to another report control. This enables the drop-down box where you can select the TextBox control that users can click to show or hide this barcode in the viewer.
Navigation
Document map label: Enter an expression to use as a label to represent this item in the table of contents (document map).
Bookmark ID: Enter an expression to use as a locator for this barcode. You will then be able to provide a bookmark link to this item from another report control using a Jump to bookmark action.
Data Output
Element Name: Enter a name to be used in the XML output for this barcode.
Output: Choose Auto, Yes, or No to decide whether to include this barcode in the XML output. Auto exports the contents of the barcode only when the value is not a constant.
Render as: Choose Auto, Element, or Attribute to decide whether to render barcodes as Attributes or Elements in the exported XML file. Auto uses the report's setting for this property.