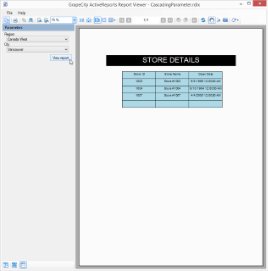When a parameter’s value list depends on the value of another parameter, the report collects the required parameter value and uses it to create the value list for the second parameter. This cascade of parameter values is sometimes also called dependent or hierarchical parameters.
Use the following instructions to create your own cascading parameters. These steps assume that you have added a Page Report/RDL template to your report and have a data connection in place. See Adding an ActiveReport to a Project and Connect to a Data Source for further information. Also refer to Add a Dataset before reading this topic.
- In the Report Explorer, right-click the Data Source (DataSource1 by default) node and select Add Data Set to create a dataset named Regions.
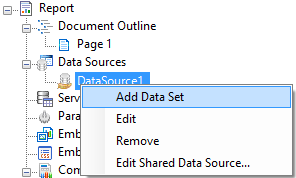
- On the Query page of the DataSet Dialog, use the following SQL Query to fetch data from the Regions table.
SELECT RegionID, Region FROM Regions - Click OK to close the Regions DataSet dialog.
- Follow step 1 to create another dataset named Districts and on the Parameters page of the DataSet Dialog, click the Add(+) icon to add a parameter named Region with the value set to:
=Parameters!Region.Value
This parameter is added to the Report Parameters collection later. - In the Districts dataset dialog, on the Query page, add the following SQL query to fetch data from the Districts table. This query depends on the Region parameter.
SELECT DistrictID, District FROM Districts WHERE Region = ? - Click OK to close the Districts DataSet dialog.
- Follow step 1 and create another dataset named StoreNames and on the Parameters page of the DataSet Dialog, click the Add(+) icon to add a parameter named DistrictID with the value set to:
=Parameters!DistrictID.Value
This parameter is added to the Report Parameters collection later. - In the StoreNames dataset, on the Query page, add the following SQL query to retrieve data for the selected region from the selected district. This query depends on the DistrictID parameter.
SELECT StoreID, StoreName, OpenDate FROM Store WHERE NOT StoreID = 0 AND DistrictID = ? - Click OK to close the StoreNames DataSet dialog.
- In the Report Explorer, right-click the Parameters node and select Add Parameter
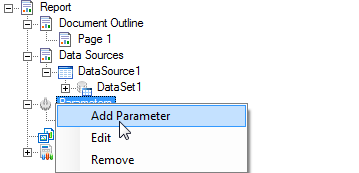
- In the Report - Parameters dialog that appears, add a parameter named Region with an Integer data type. On the Available Values tab, select From query and set the dataset to Regions, the value field to RegionID, and the label field to Region.
- Click OK to close the Report - Parameters dialog.
- Follow the same process as steps 10 and 11 to add a second parameter named DistrictID with an Integer data type. On the Available Values tab, select From query and set the dataset to Districts, DistrictID for the value field, and District for the label field.
- From the Visual Studio toolbox, drag and drop a Table data region (or any other data region) onto the design surface, and drag the StoreID, StoreName and OpenDate fields onto the table details row.
- Click the Preview Tab to view the result.
Notice that the two drop down lists, for regions and districts appear in the Parameters sidebar while the second drop down list remains disabled until a region is selected. Click the View Report button to see the StoreID, StoreName and OpenDate values returned for the selected region and district.