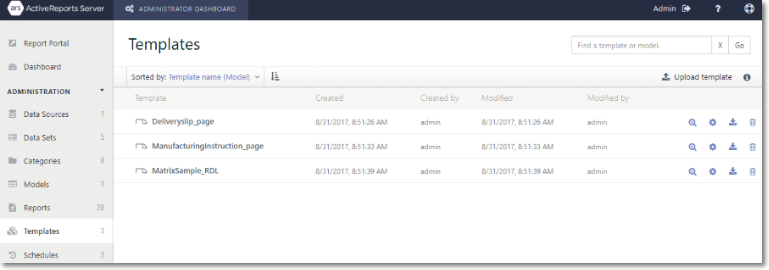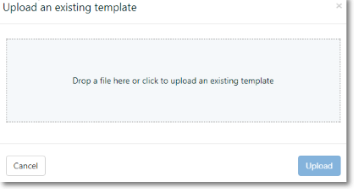Administrators can upload templates from their local computer to the Administration portal. The uploaded templates are displayed on the Templates page in the Administrator Dashboard. One can sort the templates list using the Sort list icon next to the Sorted By button on the top left corner to display results on the basis of Template name, Model name, Created, Created by, Modified, and Modified by. Also, administrators can view template properties and preview, design, download, delete the uploaded template as and when they want.
You can perform the following operations from the Templates page on the Administrator dashboard.
Upload
- In the Administration section of the Administrator Dashboard, click Templates.
- On the Templates page of the Administrator Dashboard, click the Upload template button at the top right corner.
- In the Upload an existing template dialog that appears, you can either drop a file with .rdl or .rdx extension, or simply click inside the box and browse to the template on your computer.
- In the Open dialog that appears, navigate to the .rdl or .rdx file that you want to upload and click Open. The dialog closes and the file name appears in the dotted box.
- Click Upload to add the template to the server.
Note: A template name can not be same as an existing report name.
In addition to template uploading, an administrator can also set any Page/RDL report as a template and vice versa.
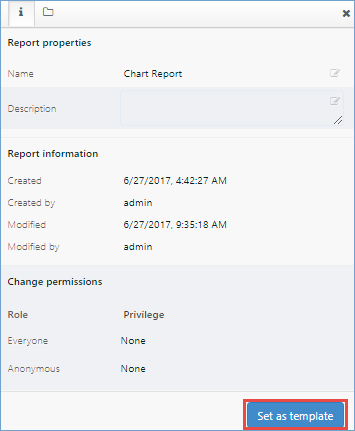
Manage Uploaded Templates
After you upload the templates, you can work with them as described in the table shown below:
| Command | Icon | Description |
|---|---|---|
| Click to show template properties |  |
Displays the template properties in the pane that opens to the right of the Templates list. In the Template properties pane, you can edit the template name and description in the corresponding fields, view the template information and modify the template permissions. Also, you can click the Set as report button to convert the selected template into a report. |
| Preview template |  |
Displays the template in the Designer Preview window that opens as a separate window on your browser. |
| Design template |  |
Displays the selected template in the ActiveReports Server Designer application. |
| Download template |  |
Downloads and saves the template to the local file system in .rdl or .rdx file format. |
| Delete template |  |
Deletes the template and removes it from the Templates list displayed on the Templates page. |