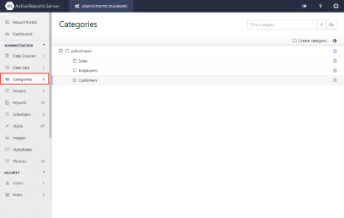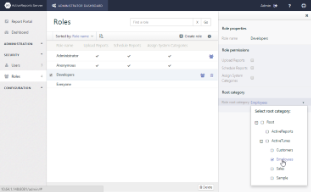The Administrator can add, delete, edit, move and modify existing System Categories from the Administrator Dashboard. These System Categories are available to the Administrator and End Users. See Report Categories for further details on System Categories.
- Add a New System Category
- Edit an Existing System Category
- Delete a System Category
- Assign Multiple System Categories to a Report
- Assign a Single System Category to Multiple Reports
- Change the System Category of a Report
- Set a Role Root Category
- Hide Empty System Categories
Add a New System Category
- In the Administration section of the Administrator Dashboard, click Categories.
- In the list of categories that appear, click the Add Category button to open the Add category dialog.
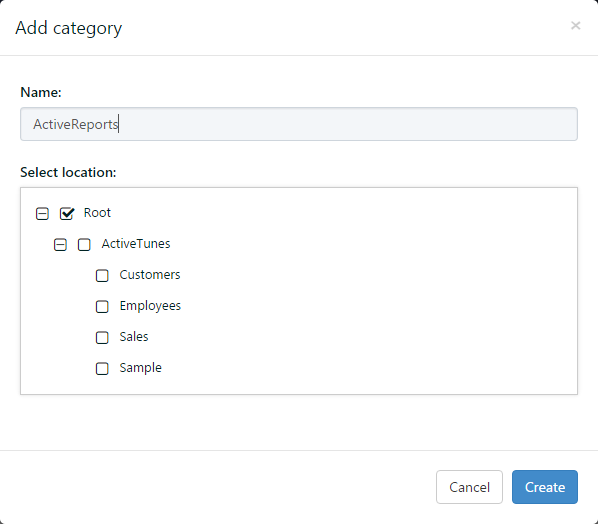
- In the Add category dialog, enter the Category Name and select a Location where you want to create a System category.
Note: System category location can either be root (Parent node) or you can create a sub-category under any existing category.
- Click Create to add the new System category to the list of categories.
Edit an Existing System Category
- In the Administration section of the Administrator Dashboard, click Categories.
- On the Categories page, select a category from the list, and then click the category properties button to display the category properties.
- From the Category properties pane, modify the Category Name or Location of the System category.
Delete a System Category
- In the Administration section of the Administrator Dashboard, click Categories.
- On the Categories page, click the Delete tag button next to the category.
- In the Delete dialog, click OK to delete the System category from the list of categories.
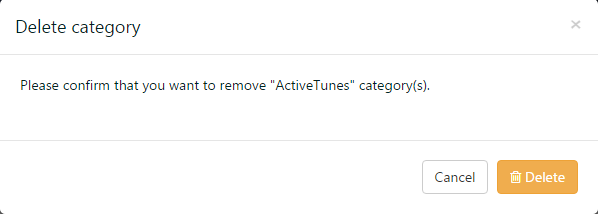
Assign Multiple System Categories to a Report
- In the Administration section of the Administrator Dashboard, click Reports.
- In the report list that appears, select the check-box to the left of the report.
- Click the Categories button to open the Assign categories dialog.
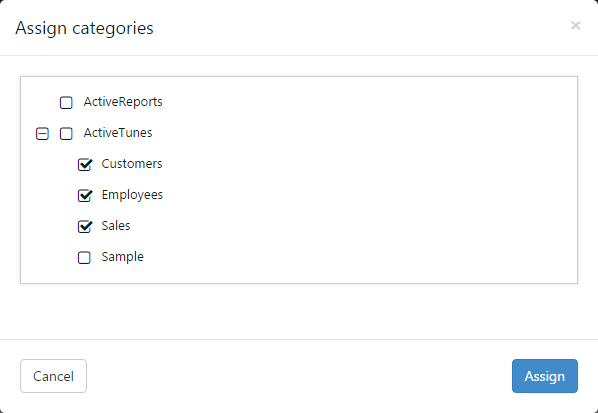
- In the Assign categories dialog, select check boxes to assign your report to multiple System Categories.
- Click Assign to assign multiple System Categories to your report.
Assign a Single System Category to Multiple Reports
- In the Administration section of the Administrator Dashboard, click Reports.
- In the report list that appears, select the check-boxes to the left of the reports that you want to select.
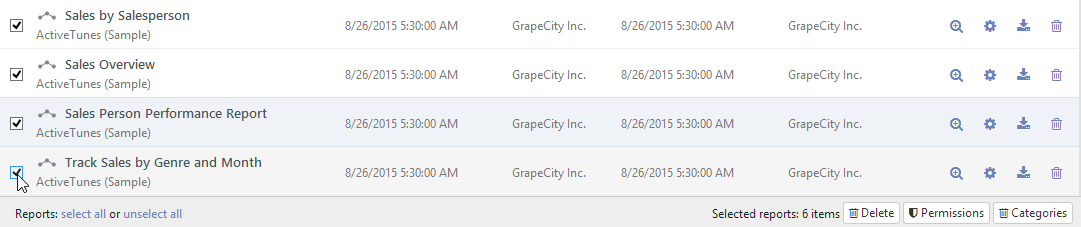
- Click the Categories button to open the Assign categories dialog.
- In the Assign categories dialog, check any check-box to select the System category to which you want to add all the selected reports.
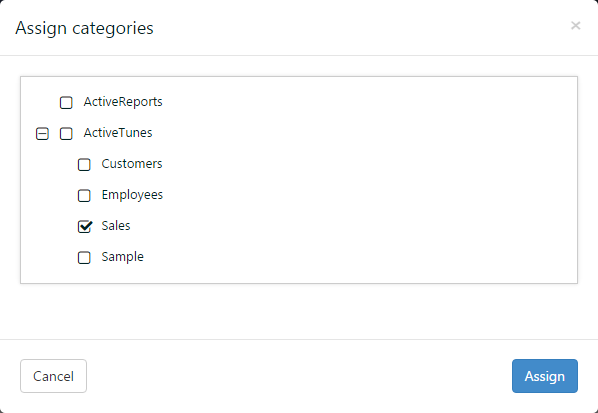
- Click Assign to assign a System category to multiple reports.
Change the System Category of a Report
- In the Administration section of the Administrator Dashboard, click Reports.
- In the report list that appears, select the check-box to the left of the report to select the report.
- Click Categories button to open the Assign categories dialog.
- In the Assign categories dialog, clear the check box for the assigned System category.
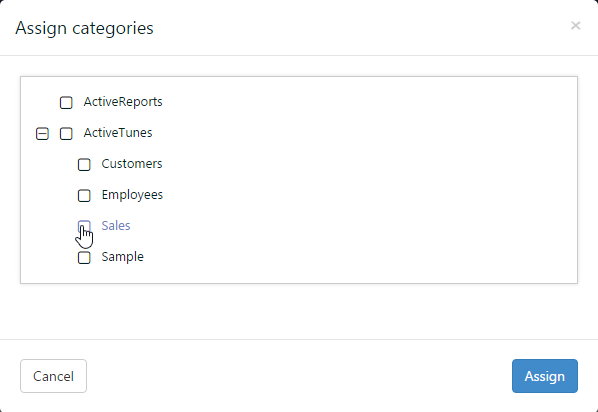
- Select the check box for the new System category that you want to assign to your report. Click Assign to change the System category of the selected report.
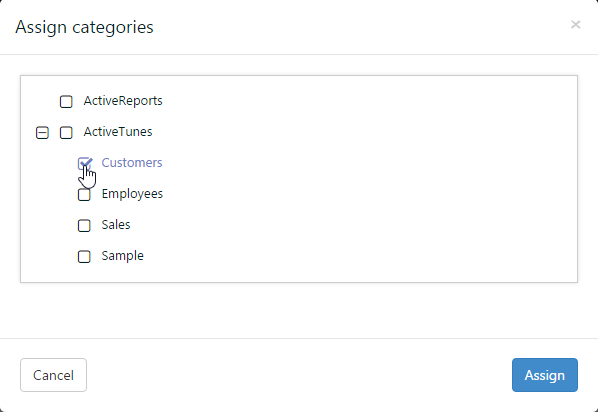
Set a Role Root Category
- In the Security section of the Administrator Dashboard, click Roles.
- On the Roles page of the Administrator Dashboard, select a role from the list, and then click the role properties button to display the role properties.
- In the Root category section, select any role root category from the drop-down list box. The role root category is set for the selected role.
Note: Setting up a root category does not impact the report permissions. Reports that are not visible under the System Category hierarchy for the role, but for which the role has the required permissions, appear under the No category section of the report Portal.
Hide Empty System Categories
- In the Configuration section of the Administrator Dashboard, click Site Settings.
- On the Site Settings page of the Administrator Dashboard, check the Hide Empty Categories in Report Portal option. This will hide the empty system categories from the Report Portal.
See Also