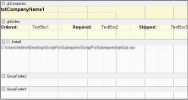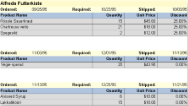ActiveReports allows you to use scripting to permit reports saved to an XML file to contain code. By including scripting when reports are saved into XML, the reports later can be loaded, run, and displayed directly to the viewer control without needing to use the designer.
This walkthrough illustrates how to use scripting when creating a subreport.
This walkthrough is split up into the following activities:
- Temporarily connecting the main report to a data source
- Connecting the subreport to a data source
- Adding controls to each report to display data
- Adding the scripting code for rptMain
- Viewing the report
When you have finished this walkthrough, you will have a report that looks similar to the following at design time and at run time.
Design-Time Layout (main report)
Run-Time Layout (main report)
To add an ActiveReport to the Visual Studio project
- Create a new Visual Studio project.
- From the Project menu, select Add New Item.
- In the Add New Item dialog that appears, select ActiveReports 12 Section Report (xml-based) and in the Name field, rename the file as rptMain.
- Click the Add button to open a new section report in the designer.
See Adding an ActiveReport to a Project for information on adding different report layouts.
To connect the report to a data source
- In the Report Data Source dialog, on the OLE DB tab, next to Connection String, click the Build button.
- In the Data Link Properties window that appears, select Microsoft Jet 4.0 OLE DB Provider and click the Next button to move to the Connection tab.
- Click the ellipsis (...) button to browse to your database, for example the NWind.mdb sample database. Click Open once you have selected the appropriate database path.
- Click the Test Connection button to see if you have successfully connected to the database.
- Click OK to close the Data Link Properties window and return to the Report Data Source dialog. Notice that the Connection String field gets filled automatically.
- In the Query field on the OLE DB tab, enter the following SQL query.
SQL Query Copy CodeSELECT * FROM Orders INNER JOIN Customers ON Orders.CustomerID = Customers.CustomerID ORDER BY CompanyName, OrderDate - Click OK to save the data source and return to the report design surface.
To add a report for the subreport
- From the Project menu, select Add New Item.
- In the Add New Item dialog that appears, select ActiveReports 12 Section Report (xml-based) and in the Name field, rename the file as rptSub.
- Click the Add button to open a new section report in the designer.
- Right-click the PageHeader or PageFooter section and select Delete. Subreports do not render these sections, so deleting them saves processing time.
- Click in the grey area below the report to select it, and in the Properties window, change the report's ShowParameterUI property to False. This prevents the subreport from requesting a parameter from the user.
See Adding an ActiveReport to a Project for information on adding different report layouts.
To connect the subreport to a data source
- In the Report Data Source dialog, on the OLE DB tab, next to Connection String, click the Build button.
- In the Data Link Properties window that appears, select Microsoft Jet 4.0 OLE DB Provider and click the Next button to move to the Connection tab.
- Click the ellipsis (...) button to browse to your database, for example the NWind.mdb sample database. Click Open once you have selected the appropriate database path.
- Click the Test Connection button to see if you have successfully connected to the database.
- Click OK to close the Data Link Properties window and return to the Report Data Source dialog. Notice that the Connection String field gets filled automatically.
- In the Query field on the OLE DB tab, enter the following SQL query.
SQL Query Copy CodeSELECT * FROM [order details] inner join products on [order details].productid = products.productid
- Click OK to save the data source and return to the report design surface.
To create a layout for the main report
- Right-click the design surface of rptMain and select Insert then Group Header/Footer to add group header and footer sections to the report.
- In the Properties Window, make the following changes to the group header.
Property Name Property Value Name ghCompanies BackColor LemonChiffon CanShrink True DataField CompanyName GroupKeepTogether All KeepTogether True - In the Report Explorer, expand the Fields node, then the Bound node. Drag the CompanyName field onto ghCompanies and in the Properties window, set the properties as follows.
Property Name Property Value Size 4, 0.2 in Location 0, 0 in Font Bold True Font Size 12 - Right-click the design surface of rptMain and select Insert then Group Header/Footer to add the second group header and footer sections to the report.
- In the Properties Window, make the following changes to the second group header.
Property Name Property Value Name ghOrders BackColor LightYellow CanShrink True DataField OrderDate GroupKeepTogether All KeepTogether True - From the toolbox, drag three TextBox controls onto ghOrders and set the properties for each control as follows.
TextBox1
Property Name Property Value DataField OrderDate Location 1.1, 0 in Size 1, 0.2 in OutputFormat MM/dd/yy TextBox2
Property Name Property Value DataField RequiredDate Location 3.5, 0 in Size 1, 0.2 in OutputFormat MM/dd/yy TextBox3
Property Name Property Value DataField ShippedDate Location 5.5, 0 in Size 1, 0.2 in OutputFormat MM/dd/yy Alignment Right - From the toolbox, drag three Label controls onto ghOrders and set the properties for each control as follows.
Label1
Property Name Property Value Location 0, 0 in Size 1, 0.2 in Text Ordered: Font Bold:True Label2
Property Name Property Value Location 2.5, 0 in Size 1, 0.2 in Text Required: Font Bold:True Label3
Property Name Property Value Location 4.8, 0 in Size 0.65, 0.2 in Text Shipped: Font Bold:True - Select the Detail section and in the Properties window, set the CanShrink property to True.
- From the toolbox, drag the Subreport control onto the Detail section and in the Properties window, set the properties as follows.
Property Name Property Value ReportName full project path\rptSub.rpx Name SubReport1 Size 6.5, 1 in Location 0, 0 in
To create a layout for the subreport
- Right-click the design surface of rptSub and select Insert then Group Header/Footer to add group header and footer sections to the report.
- In the Properties window, make the following changes to the group header.
Property Name Property Value Name ghOrderDetails BackColor LightSteelBlue CanShrink True DataField OrderID - From the toolbox, drag four label controls to ghOrderDetails and set the properties for each label as follows.
Label1
Property Name Property Value Location 0, 0 in Text Product Name Font Bold:True Alignment Left Label2
Property Name Property Value Location 3.25, 0 in Text Quantity Font Bold:True Alignment Right Label3
Property Name Property Value Location 4.4, 0 in Text Unit Price Font Bold:True Alignment Right Label4
Property Name Property Value Location 5.5, 0 in Text Discount Font Bold:True Alignment Right - From the toolbox, drag four Line controls to ghOrderDetails and set the properties for each line as follows.
Line1
Property Name Property Value X1 3.2 X2 3.2 Y1 0 Y2 0.2 Line2
Property Name Property Value X1 4.3 X2 4.3 Y1 0 Y2 0.2 Line3
Property Name Property Value X1 5.45 X2 5.45 Y1 0 Y2 0.2 Line4
Property Name Property Value X1 0 X2 6.5 Y1 0.2 Y2 0.2 - Click the Detail section and in the Properties window, set the following properties.
Property Name Property Value BackColor Gainsboro CanShrink True - From the toolbox, drag four TextBox controls onto onto the Detail section and set the properties as follows.
TextBox1
Property Name Property Value DataField ProductName Location 0, 0 in Size 3.15, 0.2 in Alignment Left TextBox2
Property Name Property Value DataField Quantity Location 3.25, 0 in Size 1, 0.2 in Alignment Right TextBox3
Property Name Property Value DataField Products.UnitPrice Location 4.4, 0 in Size 1, 0.2 in Alignment Right OutputFormat Currency TextBox4
Property Name Property Value DataField Discount Location 5.5, 0 in Size 1, 0.2 in Alignment Right OutputFormat Percentage - From the toolbox, drag four Line controls to the Detail section and set the properties as follows.
Line5
Property Name Property Value X1 3.2 X2 3.2 Y1 0 Y2 0.2 Line6
Property Name Property Value X1 4.3 X2 4.3 Y1 0 Y2 0.2 Line7
Property Name Property Value X1 5.45 X2 5.45 Y1 0 Y2 0.2 Line8
Property Name Property Value X1 0 X2 6.5 Y1 0.2 Y2 0.2
To embed script in the main report
- Change the ScriptLanguage property for the report to the appropriate scripting language. The default setting is C#.
- Click the Script tab located below the report designer to access the scripting editor.
- Embed script to set the data source for the main report and pass data into the subreport.
The following example shows what the script looks like.
To write the script in Visual Basic.NET
| Visual Basic.NET script. Paste in the script editor window. |
Copy Code
|
|---|---|
Dim rptSub As GrapeCity.ActiveReports.SectionReport
Sub ActiveReport_ReportStart
'Create a new instance of the generic report
rptSub = new GrapeCity.ActiveReports.SectionReport()
'Load the rpx file into the generic report
rptSub.LoadLayout(me.SubReport1.ReportName)
'Connect data to the main report
Dim connString As String = "Provider=Microsoft.Jet.OLEDB.4.0;Data Source=C:\Users\[User Folder]\Documents\GrapeCity Samples\ActiveReports 12\Data\NWIND.mdb;Persist Security Info=False"
Dim sqlString As String = "Select * from orders inner join customers on orders.customerid = customers.customerid order by CompanyName,OrderDate"
Dim ds As new GrapeCity.ActiveReports.Data.OleDBDataSource()
ds.ConnectionString = connString
ds.SQL = sqlString
rpt.DataSource = ds
End Sub
Sub Detail_Format
Dim rptSubCtl As GrapeCity.ActiveReports.SubReport = me.SubReport1
Dim childDataSource As New GrapeCity.ActiveReports.Data.OleDBDataSource()
childDataSource.ConnectionString = CType(rpt.DataSource, GrapeCity.ActiveReports.Data.OleDBDataSource).ConnectionString
'Set a parameter in the SQL query
childDataSource.SQL = "Select * from [order details] inner join products on [order details].productid = products.productid where [order details].orderid = <%OrderID%>"
'Pass the data to the subreport
rptSub.DataSource = childDataSource
'Display rptSub in the subreport control
rptSubCtl.Report = rptSub
End Sub
|
|
To write the script in C#
| C# code. Paste in the script editor window. |
Copy Code
|
|---|---|
GrapeCity.ActiveReports.SectionReport rptSub;
public void Detail_Format()
{
GrapeCity.ActiveReports.SectionReportModel.SubReport rptSubCtl = this.SubReport1;
GrapeCity.ActiveReports.Data.OleDBDataSource childDataSource = new GrapeCity.ActiveReports.Data.OleDBDataSource();
childDataSource.ConnectionString = ((GrapeCity.ActiveReports.Data.OleDBDataSource) rpt.DataSource).ConnectionString;
//Set a parameter in the SQL query
childDataSource.SQL = "Select * from [order details] inner join products on [order details].productid = products.productid where [order details].orderid = <%OrderID%>";
//Pass the data to the subreport
rptSub.DataSource = childDataSource;
//Display rptSub in the subreport control
rptSubCtl.Report = rptSub;
}
public void ActiveReport_ReportStart()
{
//Create a new instance of the generic report
rptSub = new GrapeCity.ActiveReports.SectionReport();
//Load the rpx file into the generic report
rptSub.LoadLayout(this.SubReport1.ReportName);
//Connect data to the main report
string connString = @"Provider=Microsoft.Jet.OLEDB.4.0;Data Source=C:\Users\[User Folder]\Documents\GrapeCity Samples\ActiveReports 12\Data\NWIND.mdb;Persist Security Info=False";
string sqlString = "Select * from orders inner join customers on orders.customerid = customers.customerid order by CompanyName,OrderDate";
GrapeCity.ActiveReports.Data.OleDBDataSource ds = new GrapeCity.ActiveReports.Data.OleDBDataSource();
ds.ConnectionString = connString;
ds.SQL = sqlString;
rpt.DataSource = ds;
}
|
|
To view the report
- Click the preview tab to view the report at design time.
OR
- Open the report in the Viewer. See Windows Forms Viewer for further information on how to load the xml-based section report onto the viewer.